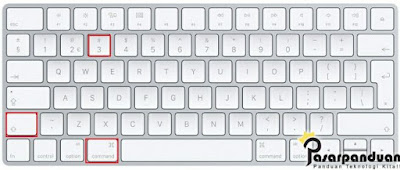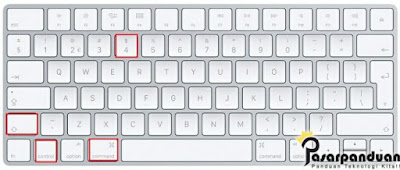4+ Cara Screenshot Macbook Air/Pro Dengan 1X Klik
Bagi kalian pengguna komputer Mac atau MacBook yang menggunakan OS X atau macOS jika ingin mengambil screenshot atau print screen caranya sedikit berbeda dengan Windows, Nah kali ini kita akan berikan 4+ cara screenshot macbook air/pro dengan 1x klik
Baca juga : Aplikasi Merubah File JPG Menjadi PDF Tanpa Ribet
Untuk cara print screen macbook air/pro sedikit berbeda dengan Laptop/Pc Windows jika di windows kita menggunakan shortcut keyboard “Printscreen”, maka di macbook kita menggunakan beberapa kombinasi shortcut keyboard dengan fokus tombol utama Command (⌘).
4+ Cara Screenshot dan Melihat Hasilnya di Macbook
1. Menggunakan Command + Shift + 3
➜ Jika kalian ingin mengambil layar penuh atau screenshot macbook air/pro bisa gunakan kombinasi tombol Command + Shift + 3 hingga terdengar suara jepret kamera.
➜ Hasil screenshot dapat kalian lihat pada Desktop dengan nama Screenshot [tanggal/waktu] jenis filenya PNG.
2. Menggunakan Command + Shift + 4
➜ Selanjutnya bagi kamu yang ingin mengambil screenshot layar tertentu saja pada macbook bisa gunakan kombinasi tombol Command + Shift + 4.
➜ Kemudian pilih atau seleksi layar yang mau kalian ambil dengan mouse atau trackpad dan seret pilih area yang kalian inginkan jika terjadi salah seleksi layar silahkan klik ESC.
➜ Hasil screenshot pada laptop macbook akan tersimpan di Desktop.
3. Menggunakan Command + Shift + 4 + Space
➜ Khusus buat yang ingin mengambil banyak screenshot tanpa ribet bisa gunakan kombinasi Command + Shift + 4 + Space pada keyboard.
➜ Kursor kalian akan berubah menjadi icon kamera kecil dan windows atau jendela apa pun yang kalian buka layarnya akan berubah menjadi warna biru.
➜ Jika ingin berpindah windows silahkan pilih F3 atau Commad+tab dan tekan ESC untuk membatalkan screenshot.
➜ Hasil print screen macbook masih tetap tersimpan di desktop.
4. Menggunakan Command + Control + Shift + 3
➜ Cara screenshot macbook air selanjutnya cocok buat yang tidak mau hasil screenshot langsung jadi dengan kata lain kalian bisa paste gambar hasil screenshot ke Microsoft Office, seperti print screen pada windows yang bisa di paste di Microsoft Paint.
➜ Langsung saja klik Command + Control + Shift + 3
➜ Hasil screenshot dapat letakkan di manapun sesuai dengan kebutuhan.
5. Menggunakan Command + Control + Shift + 4
➜ Dengan menggunakan Command + Control + Shift + 4 kita dapat menseleksi layar terentu atau screenshot dan dapat di paste ke dokumen, email, atau editor gambar seperti photoshop.
➜ Dengan begitu hasil screenshot macbook dapat kalian custom untuk keperluan dokumentasi, bukti email, atau kebutuhan editing gambar dan dapat kalian simpan dalam format apapun.
6. Menggunakan Command + Control + Shift + 4 + Space
➜ Terakhir cara screenshot macbook air/pro menggunakan Command + Control + Shift + 4 + Space yang dimana kita dapat mengambil screenshot jendela tertentu kemudian bisa di paste ke editor gambar atau dokumen dan lainya.
Ke-4 cara screenshot macbook air/pro dengan 1x klik diatas dapat kalian gunakan sesuai kebutuhan dan kondisi silakan bekarya dengan komputer Mac atau MacBook karena tidak hanya Windows yang user friendly. Kelebihan yang di miliki MacOS selain aman dari serangan virus, fitur-fiturnya pun mudah di pahami dan digunakan.
Cara Merubah Jenis Ekstensi File Screenshot di Mac OS
Default atau settingan bawaan semua komputer Mac atau MacBook yang menggunakan OS X atau macOS akan menyimpan hasil screenshot dengan ekstensi PNG yang biasanya memiliki size yang lebih besar namun kamu bisa mengantik asil screenshot di macbook dengan mengetikkan perintah berikut ini,
defaults write com.apple.screencapture type jpg
killall SystemUIServer
Dengan mengetikkan perintah diatas kalian telah merubah ekstensi file screenshot yang sebelumnya PNG menjadi JPG, tidak hanya merubah dari PNG ke JPG kalian juga bisa merubah hasil screenshot menjadi ekstensi lain seperti PDF, GIF, TIFF, dan lain sebagainya.
Baca juga : 14 Aplikasi Yang Dapat Meningkatkan Performa Smartphone No Root
Mau dapat uang dari internet? ni kita kasi tips jadi selebgram dengan 10 situs auto followers gratis & aman!! kerjanya seperti freelance tapi pendapatan kalian bisa lebih besar dari pekerja fulltime loh,… 😎😎https://t.co/qUrIm2Hg1G#blogger #pasarpanduan #teknologi #Tips pic.twitter.com/9bLgHKgr43— Pasar Panduan (@pasarpanduan) May 2, 2019
Akhir Kata
Terimakasih telah berkunjung ke blog pribadi saya jangan lupa untuk share artikel-“4+ Cara Screenshot Macbook Air/Pro Dengan 1X Klik”, ke sosial media kalian semoga bermanfaat bagi orang lain dan bagi kalian yang ingin mendapatkan notifikasi artikel menarik lainya silakan aktifkan notifikasi lonceng di sudut kanan bawah.