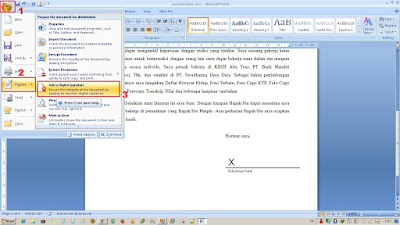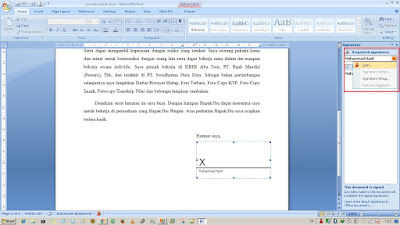Membuat tanda tangan paling benar di microsoft office ini mungkin akan sangat membantu para pencari kerja yang sukar mengirim lamaran via e-mail sebab kebanyakan perusahaan sekarang membuka recruitment juga melalui email maupun portal perusahaan. Membuat tanda tangan di microsoft office ini cukup sederhana silahkan simak 10 tahap membuat tanda tangan paling benar di microsoft office;
Baca juga: Cara Mengambil File Gambar di Microsoft word
Tanda Tangan adalah?
Tanda tangan atau Paraf adalah tulisan tangan, kadang-kadang diberi gaya tulisan tertentu dari nama seseorang atau tanda identifikasi lainnya yang ditulis pada dokumen sebagai sebuah bukti dari identitas dan kemauan. Tanda tangan berlaku sebagai segel.
10 Tahap Membuat Tanda Tangan Paling Benar di Microsoft Office
1. Buatlah telebih dahulu tanda tangan anda di paint atau anda bisa optimize sendiri dengan memanfaatkan Pen tools atau sebagainya,
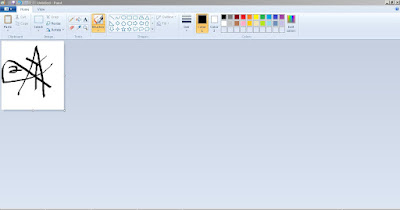 |
| buka aplikasi paint |
2. Bukalah file yang akan anda berikan tanda tangan digital, misalnya surat lamaran, cv dsb.
3. Arahkan kursor pada tempat yang akan diberikan tanda tangan biasanya di baris bawah, dibawah tulisan “Hormat Saya“, kemudian pilih tab insert dan pilih signature line.
 |
| buka dokumen kalian |
4. Akan muncul notifikasi klik OK, lanjut pada singnature setup.
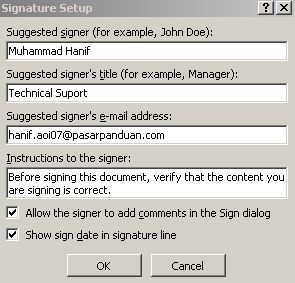 |
| signature setup |
pada signature setup;
➙ kolom pertama isikan nama anda
➙ kolom kedua isikan posisi yang mau dilamar
➙ kolom ketiga isikan email pribadi anda yang dapat dihubungi
5. Maka hasilnya seperti ini
 |
| hasil signature setup |
6. Lanjut untuk memasukan tanda tangna anda yang telah dibuat pada paint sebelumnya, klik Office Button pilih prepare lalu pilih add a digital signature.
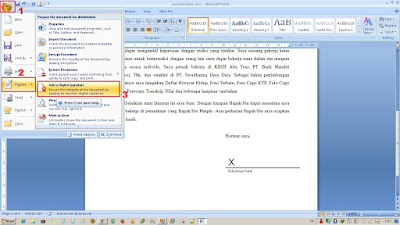 |
| tambahkan tanda tangan |
7. Akan muncul notifikasi dari windows klik ok dan disana anda akan diarahkan untuk membuat user/id signature digital anda isikan saja sesuai data diri maka setelah selesai akan muncul menu seperti ini dan klik sign.
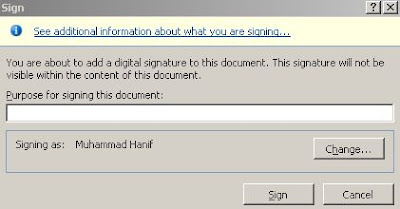 |
| membuat user/id tanda tangan digital |
8. Akan muncul menu baru pada isi kanan, lalu pada menu requested signature klik kanan dan sign.
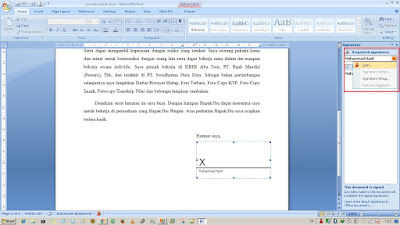 |
| requested signature |
9. Maka akan muncul menu sign dan pilih select image dan pilih gambar tanda tangan anda tadi tersimpan dimana lalu pilih sign
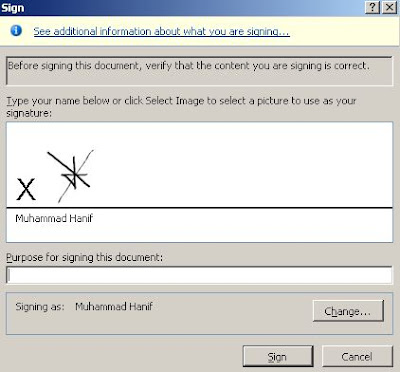 |
| tambahkan gambar |
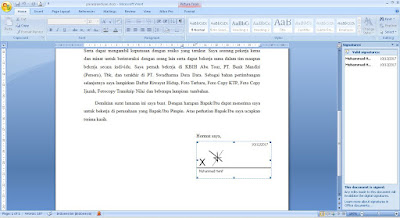 |
| selesai, 10 tahap membuat tanda tangan paling benar di microsoft office |
10.
Selesai sampai disini kita telah membuat tanda tangan sendiri di dokument tertentu.
Pertanyaan yang sering ditanyakan (10 tahap membuat tanda tangan paling benar di microsoft office),
Q : lah kok filenya tidak bisa saya edit ya?
A : dengan kita sign file tersebut dianggap telah selesai dan siap untuk di print ataupun di dokumentasikan
Q : tidak ada kah cara agar saya tetap bisa untuk mengedit filenya? nangung ini ada yang mau dirubah?
A : tentu saja bisa, caranya anda cukup ke office button – prepare – klik mark as final, akan muncul notifikasi klik ok dan anda telah bisa melakukan editing file kembali
Akhir Kata
Terima kasih telah berkunjung jangan lupa untuk share artikel kita “10 Tahap Membuat Tanda Tangan Paling Benar di Microsoft Office”, karena berbagi itu indah agar bisa saling membantu bagi teman yang membutuhkan artikel ini, follow juga blog melalui email untuk terus mendapatkan update terbaru dari laman saya.