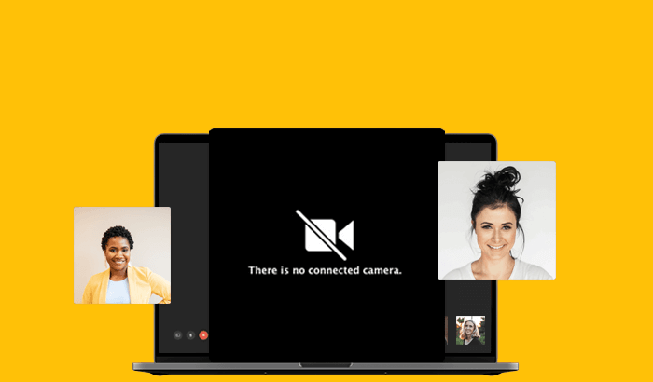Kamera atau webcam di Mac memungkinkan Anda melakukan video call, conference, streaming, dan keperluan rekam video lainnya. Namun terkadang webcam Mac bisa bermasalah, seperti tidak bekerja, tidak menyala, atau tidak terdeteksi saat diakses lewat aplikasi.
Nah di artikel ini akan dibahas berbagai cara troubleshooting kamera Mac yang error supaya bisa digunakan kembali dengan normal. Baik kamera bawaan Mac ataupun webcam eksternal dari merk seperti Logitech.
Ikuti semua tipsnya agar webcam Mac bisa kembali berfungsi optimal.
Penyebab Kamera Mac Tidak Bekerja
Sebelum melakukan perbaikan, ada baiknya kita pahami dulu apa saja penyebab yang memungkinkan kamera Mac tidak bekerja:
- Kamera dinonaktifkan di setelan Privasi Sistem.
- Perangkat keras (hardware) kamera rusak atau bermasalah.
- Kabel atau port kamera external tidak tersambung dengan benar.
- Masalah pada software driver kamera yang terinstall.
- App atau browser yang digunakan tidak mendapat ijin akses kamera.
- Terjadi bug pada sistem operasi yang menyebabkan kamera error.
- Perangkat eksternal sedang mengendalikan kamera Mac.
Dari situasi di atas dapat diketahui bahwa penyebab error kamera bisa bersumber dari setelan software, masalah pada hardware, maupun bug sistem operasi itu sendiri.
Cara Memperbaiki Kamera MacBook yang Tidak Bekerja
Berikut ini adalah cara memperbaiki kamera Mac yang tidak bekerja berdasarkan analisa penyebabnya:
1. Periksa Setelan Privasi Kamera
- Buka System Preferences > Security & Privacy > Camera
- Pastikan opsi "Camera" tidak dalam keadaan off atau tidak diizinkan.
- Klik tombol kunci dan berikan akses Camera pada app yang membutuhkan seperti Zoom, Facetime, dan lainnya.
2. Periksa Koneksi Kamera Eksternal
- Lepas lalu pasang kembali kabel kamera eksternal ke port USB Mac dengan benar.
- Coba gunakan port USB lainnya di Mac.
- Pastikan kamera eksternal menyala/aktif saat tersambung ke Mac.
3. Tutup App yang Mengakses Kamera
- Tutup semua app atau software yang mungkin sedang mengakses kamera di latar belakang.
- Cabut semua perangkat eksternal yang tersambung ke port USB.
- Restart komputer lalu coba lagi akses kamera.
4. Perbarui Driver dan Software Kamera
- Perbarui driver kamera eksternal terbaru dari situs produsennya jika ada update.
- Pastikan sistem operasi Mac sudah up to date dengan versi terbaru.
- Install ulang aplikasi seperti Facetime atau Zoom di Mac.
5. Reset PRAM dan SMC
Lakukan resetting PRAM dan SMC untuk memperbaiki masalah software terkait kamera:
- Reset PRAM → matikan Mac > hidupkan lagi sambil tekan Cmd + Opt + P + R.
- Reset SMC → tekan tombol reset khusus sesuai model Mac.
6. Gunakan Fitur Disk Utility
- Restart Mac Lalu tekan Cmd + R untuk masuk Recovery mode.
- Buka Disk Utility > pilih drive Macintosh HD > Run First Aid untuk memperbaiki masalah sistem.
- Jalankan Mac normal setelah proses selesai lalu coba cek kamera lagi.
7. Bawa ke Servis Resmi Apple
Jika cara di atas sudah dicoba dan kamera masih tidak berfungsi:
- Kemungkinan ada masalah pada perangkat keras kamera yang perlu pengecekan lebih lanjut.
- Bawa Mac ke Apple Authorized Service untuk diperiksa teknisinya.
- Kamera bisa saja perlu diganti jika memang sudah rusak secara fisik/hardware.
Itulah cara troubleshooting kamera Mac yang tidak bekerja akibat berbagai penyebab. Lakukan langkah-demi-langkah mulai dari yang paling mudah hingga resetting PRAM dan SMC. Jika masih error juga, bawa ke teknisi resmi Apple untuk diperbaiki lebih lanjut terkait permasalahan hardware.
Cara Menyalakan Kembali Kamera Internal Mac yang Mati Total
Bagi pengguna MacBook Pro atau MacBook Air, terkadang kamera internal (iSight) bisa mati total tidak berfungsi. Untungnya ada trik khusus untuk menghidupkan kembali kamera internal Mac yang mati total:
- Matikan laptop Mac Anda.
- Nyalakan kembali sambil terus tekan tombol → Command + Shift + Eject.
- Tekan terus tombol-tombol itu hingga laptop hidup kembali.
- Lepas jari dari tombol saat logo Apple muncul untuk proses boot.
- Setelah login, coba cek apakah kamera internal Mac sudah bisa digunakan kembali.
- Proses reboot dengan menekan tombol tertentu ini bisa me-reset kamera yang sebelumnya mati.
Jika masih belum berhasil juga, coba lakukan pula reset SMC, NVRAM, dan proses troubleshooting lainnya. Atau bawa ke Apple Service jika kamera sudah benar-benar rusak secara hardware.
Cara Menggunakan Kamera Eksternal di Mac
Jika kamera internal Mac tidak berfungsi atau kualitasnya kurang bagus, Anda bisa menggunakan kamera eksternal yang tersambung lewat USB.
Berikut tips mengatur dan menggunakan kamera eksternal di Mac:
- Pasang kamera external ke port USB Mac menggunakan kabel datanya.
- Ikuti panduan install driver kamera jika ada. Biasanya otomatis terinstall saat disambungkan.
- Nyalakan dan aktifkan kamera external. Lampu indikatornya harus menyala.
- Buka System Preferences > Kamera. Pilih kamera eksternal sebagai kamera utama.
- Sesuaikan setelan kamera seperti resolusi dan orientasi di setelan kamera Mac.
- Buka aplikasi seperti Photo Booth atau Zoom. Pilih kamera eksternal yang sudah diatur tadi.
- Kamera eksternal sekarang bisa digunakan untuk video call, rekam video, dan semua kebutuhan kamera di Mac.
Gunakan kamera external berkualitas bagus seperti Logitech C920s agar performa dan kualitas video call Anda maksimal. Sesuaikan setelan kamera di Mac agar pengaturan seperti exposure dan white balance optimal.
Cara Periksa Hardware Kamera Mac yang Bermasalah
Jika kamera Mac sama sekali tidak bekerja walaupun sudah dicoba berbagai cara perbaikan, bisa jadi ada kerusakan pada perangkat keras kamera.
Berikut tips mendiagnosa masalah hardware kamera Mac:
- Buka aplikasi Terminal, ketik perintah berikut lalu tekan Enter:
system_profiler SPCameraDataType - Jika kamera internal terdeteksi, informasi detail kamera akan ditampilkan berikut statusnya.
- Jika gagal terdeteksi atau muncul status error, itu tandanya kamera tidak terbaca secara hardware.
- Masalah seperti kabel kamera putus atau komponen rusak yang menyebabkan kamera gagal terdeteksi secara hardware.
- Coba instal ulang sistem operasi Mac atau bawa ke teknisi untuk pengecekan lebih lanjut jika diduga ada kerusakan fisik di kamera.
- Kamera bisa saja perlu diganti jika memang sudah error di tingkat hardware atau perangkat kerasnya.
Itulah cara mendeteksi kondisi hardware kamera di Mac. Jika gagal terbaca oleh sistem, besar kemungkinan ada kerusakan fisik yang memerlukan penggantian komponen atau reparasi kamera secara keseluruhan.
Cara Gunakan Kamera Internal dan Eksternal Mac secara Bersamaan
Kamera internal dan eksternal Mac sebenarnya bisa digunakan secara bersamaan tanpa harus bergantian. Berikut caranya:
- Sambungkan kamera USB eksternal ke port Mac.
- Instal driver jika diminta dan pastikan kamera eksternal aktif.
- Buka System Preferences > Kamera. Pilih kamera internal sebagai kamera utama.
- Lanjutkan ke tab Webcam Settings. Pilih kamera eksternal di bawah options.
- Centang opsi “Allow Other Applications to Use Camera”.
- Buka aplikasi video call seperti Zoom, Facetime, Skype, dll.
- Pada setelan kamera, akan ada opsi memilih antara kamera internal dan eksternal Mac.
- Sekarang Anda bisa gunakan dua kamera sekaligus di satu panggilan video.
Fitur multiple camera ini sangat berguna untuk podcast, interview, atau presentasi dengan sudut kamera yang bervariasi menggunakan kamera internal dan eksternal Mac secara bersamaan dalam satu panggilan video conference.
Memilih Kamera Webcam Terbaik untuk Mac
Ingin membeli webcam eksternal untuk Mac namun bingung memilihnya? Berikut beberapa rekomendasi kamera eksternal terbaik untuk Mac berdasarkan kebutuhan:
- Logitech C920s - webcam HD keseluruhan terbaik untuk Mac.
- Logitech StreamCam - webcam streaming video terbaik untuk Mac.
- Razer Kiyo Pro - webcam gaming terbaik untuk Mac.
- Logitech Brio - webcam 4K ultra HD terbaik untuk Mac.
- Logitech C925e - webcam bisnis terbaik untuk Mac.
- Microsoft LifeCam HD-3000 - webcam budget terbaik untuk Mac.
Pilih model webcam dari Logitech atau Razer agar kompatibilitas dan performanya maksimal di Mac. Sesuaikan dengan kebutuhan kualitas video yang diinginkan.
FAQ Kamera Mac
Berikut adalah beberapa pertanyaan umum terkait masalah kamera pada Mac dan cara memperbaikinya:
Mengapa kamera Mac saya tiba-tiba tidak berfungsi?
Penyebabnya bisa bermacam-macam seperti dinonaktifkan di setelan Privasi, driver corrupt, atau ada masalah hardware. Lakukan troubleshooting dari berbagai aspek.
Bagaimana menghidupkan kembali kamera MacBook Air/Pro yang mati total?
Coba lakukan reboot dengan menekan tombol → Cmd + Shift + Eject hingga logo Apple muncul saat menyalakan ulang MacBook.
Berapa resolusi maksimal kamera internal pada MacBook Air dan Pro?
MacBook Air dan Pro saat ini maksimal didukung kamera 1280 x 720 pixel atau 720p HD dan bukan 1080p Full HD.
Apakah bisa menggunakan kamera Android di Mac?
Bisa, cukup sambungkan lewat USB lalu install aplikasi kamera Android seperti DroidCam. Tapi kompatibilitasnya terbatas.
Bolehkah membersihkan lensa kamera MacBook dengan alkohol?
Tidak disarankan karena dapat merusak lapisan lensa. Gunakan kain microfiber khusus untuk membersihkan lensa kamera dengan hati-hati.
Kesimpulan
Itu dia berbagai tips troubleshooting kamera Mac yang tidak bekerja akibat berbagai penyebab. Pastikan cek setelan Privasi, update software terbaru, reset PRAM dan SMC hingga bawa ke teknisi Apple jika diperlukan. Dengan kamera yang berfungsi normal, Anda bisa menikmati video call, vlogging dan kebutuhan kamera lainnya di Mac. Semoga bermanfaat!