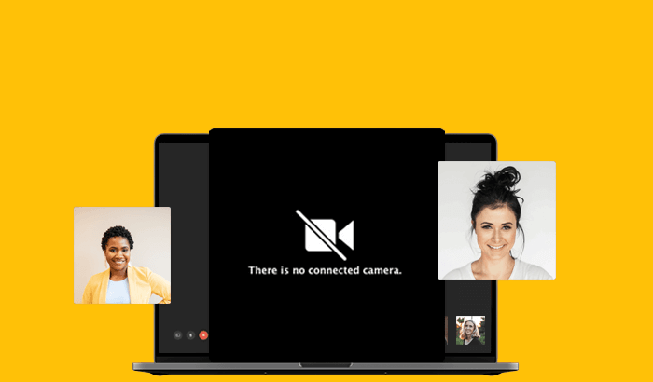Cara Periksa Hardware Kamera Mac yang Bermasalah
Jika kamera Mac sama sekali tidak bekerja walaupun sudah dicoba berbagai cara perbaikan, bisa jadi ada kerusakan pada perangkat keras kamera.
Berikut tips mendiagnosa masalah hardware kamera Mac:
- Buka aplikasi Terminal, ketik perintah berikut lalu tekan Enter:
system_profiler SPCameraDataType - Jika kamera internal terdeteksi, informasi detail kamera akan ditampilkan berikut statusnya.
- Jika gagal terdeteksi atau muncul status error, itu tandanya kamera tidak terbaca secara hardware.
- Masalah seperti kabel kamera putus atau komponen rusak yang menyebabkan kamera gagal terdeteksi secara hardware.
- Coba instal ulang sistem operasi Mac atau bawa ke teknisi untuk pengecekan lebih lanjut jika diduga ada kerusakan fisik di kamera.
- Kamera bisa saja perlu diganti jika memang sudah error di tingkat hardware atau perangkat kerasnya.
Itulah cara mendeteksi kondisi hardware kamera di Mac. Jika gagal terbaca oleh sistem, besar kemungkinan ada kerusakan fisik yang memerlukan penggantian komponen atau reparasi kamera secara keseluruhan.
Cara Gunakan Kamera Internal dan Eksternal Mac secara Bersamaan
Kamera internal dan eksternal Mac sebenarnya bisa digunakan secara bersamaan tanpa harus bergantian. Berikut caranya: