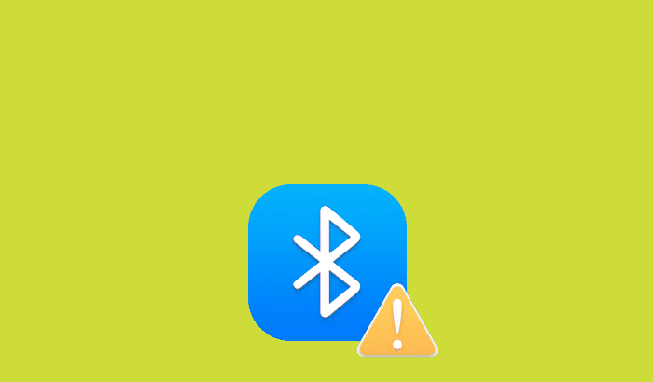Bluetooth adalah teknologi nirkabel yang memungkinkan Mac untuk terhubung dan berkomunikasi dengan perangkat seperti mouse, keyboard, speaker, headphone, dan lainnya. Namun terkadang muncul masalah Bluetooth tidak bekerja atau tidak terhubung di Mac.
Nah di artikel ini akan dibahas berbagai tips troubleshooting Bluetooth Mac yang error, tidak bekerja atau tidak terhubung, agar Anda bisa kembali menikmati konektivitas nirkabel dengan perangkat Bluetooth di Mac.
Daftar Isi Artikel
Penyebab Bluetooth Mac Tidak Bekerja
Sebelum memperbaiki Bluetooth Mac yang bermasalah, ada baiknya kita pahami dulu penyebab yang memungkinkan:
- Bluetooth belum diaktifkan: Bluetooth bisa dinonaktifkan pengguna atau otomatis jika tidak digunakan.
- Jarak terlalu jauh antara Mac dan perangkat. Bluetooth bekerja optimal pada jarak maksimal 10 meter tanpa penghalang.
- Interferensi sinyal dari perangkat elektronik atau dinding yang mengganggu sinyal Bluetooth.
- Perangkat Bluetooth corrupt atau tidak kompatibel dengan Mac.
- Masalah pada software/driver Bluetooth di Mac.
- Masalah pada hardware Bluetooth di Mac, misalnya rusak atau lemah sinyalnya.
- Terjadi bug pada sistem operasi Mac terkait Bluetooth yang menyebabkan error.
Nah dengan memahami penyebab di atas, Anda bisa lebih terarah dalam memperbaiki Bluetooth Mac yang tidak bekerja.
Cara Memperbaiki Bluetooth Mac yang Error
Berikut ini adalah cara memperbaiki Bluetooth Mac yang error atau tidak bekerja berdasarkan penyebabnya:
1. Aktifkan Bluetooth
- Pastikan Bluetooth telah diaktifkan pada Mac. Periksa di menu bar, icon Bluetooth harus dalam keadaan on (berwarna biru).
- Jika tidak aktif, buka System Preferences > Bluetooth lalu tekan Turn Bluetooth On.
2. Periksa Jarak dan Penghalang
- Pastikan jarak Mac dan perangkat Bluetooth tidak lebih dari 10 meter tanpa penghalang.
- Hindari interferensi sinyal dari dinding, mesin elektronik, dan perangkat WiFi yang bekerja pada frekuensi yang sama dengan Bluetooth.
3. Periksa Kompatibilitas Perangkat Bluetooth
- Pastikan perangkat Bluetooth yang digunakan kompatibel dengan Mac dan sudah terpasang dengan benar drivernya jika ada.
- Coba gunakan perangkat Bluetooth lain yang sudah diketahui kompatibel dengan Mac.
4. Reset PRAM dan SMC
PRAM dan SMC bisa direset untuk memperbaiki masalah software dan hardware Bluetooth:
- Reset PRAM dengan mematikan Mac > nyalakan sambil tekan Cmd + Opt + P + R sampai terdengar 2x bunyi reboot.
- Reset SMC dengan cara yang berbeda tergantung model Mac. Cek di dukungan Apple.
5. Hapus Perangkat Bluetooth yang Tersimpan
- Buka System Preferences > Bluetooth lalu klik simbol minus (-) di samping perangkat yang bermasalah untuk menghapusnya.
- Hapus juga file konfigurasi Bluetooth di Mac dengan cara:
- Buka Finder > Klik Go > Go to Folder
- Ketik
/Library/Preferences/com.apple.Bluetooth.plist - Delete file com.apple.Bluetooth.plist
6. Perbarui Software dan Driver Bluetooth
- Perbarui sistem operasi Mac ke versi terbaru yang mungkin telah memperbaiki bug Bluetooth.
- Perbarui driver perangkat Bluetooth di Mac jika ada perbaruiannya.
- Install ulang software pendukung Bluetooth seperti Continuity Activation Tool.
7. Matikan Bluetooth lalu Nyalakan Kembali
- Matikan Bluetooth lewat menu bar atau System Preferences.
- Restart komputer lalu nyalakan Bluetooth lagi.
- Coba pasangkan ulang perangkat Bluetooth yang bermasalah.
8. Bersihkan NVRAM
- Matikan Mac lalu nyalakan sambil tekan tombol Opt + Cmd + P + R.
- Tekan terus hingga mendengar bunyi reboot sebanyak 3 kali untuk membersihkan NVRAM.
Ini bisa memperbaiki masalah software Bluetooth.
9. Periksa Hardware Bluetooth
Jika cara di atas tidak berhasil:
- Bawa Mac ke servis resmi untukdicek apakah ada masalah pada hardware Bluetooth.
- Bluetooth bisa diperbaiki atau diganti jika memang rusak.
Itu dia berbagai cara yang bisa dilakukan untuk memperbaiki Bluetooth Mac yang error atau tidak bekerja. Mulailah dari cara termudah yaitu aktifkan Bluetooth, periksa jarak dan kompatibilitas, hingga reset PRAM dan SMC. Jika masih tidak berhasil, mungkin ada masalah pada hardware yang memerlukan servis lebih lanjut.
Cara Mengonfigurasi Perangkat Bluetooth di Mac
Setelah Bluetooth bekerja normal, Anda perlu mengonfigurasikan perangkat Bluetooth agar bisa digunakan di Mac. Berikut caranya:
- Aktifkan Bluetooth pada perangkat yang akan dipasangkan.
- Di Mac, buka System Preferences > Bluetooth > Klik tombol Pair atau panah di samping perangkat.
- Mac akan mencari dan menemukan perangkat Bluetooth yang tersedia. Pilih perangkat Anda di daftar.
- Ikuti instruksi untuk memasukkan PIN atau pairing code jika ada. Biasanya 0000 atau 1234.
- Tunggu hingga proses pairing selesai. Perangkat akan terdaftar di System Preferences.
- Untuk mouse dan keyboard, pilih opsi "Connect" di samping perangkat agar secara otomatis terhubung setiap kali diaktifkan.
Dengan begitu perangkat Bluetooth seperti mouse, keyboard, speaker, dan headphone sudah bisa digunakan di Mac. Jika ada masalah, ulangi lagi proses pairing atau reset perangkat Bluetooth lalu coba lagi. Pastikan driver sudah terinstall dengan benar jika ada.
Cara Transfer File antara Mac dan Perangkat Bluetooth
Selain untuk menghubungkan perangkat input dan audio, Bluetooth di Mac juga bisa digunakan untuk mentransfer file dan data antar perangkat seperti iPhone atau tablet Android. Berikut caranya:
- Aktifkan Bluetooth di kedua perangkat dan pastikan sudah saling terhubung atau paired.
- Di Mac, klik kanan file yang ingin dikirim lewat Bluetooth > pilih Send To > device_name (nama perangkat Bluetooth tujuan).
- Di perangkat penerima, terima permintaan pairing Bluetooth dari Mac. File atau data akan diterima.
- Untuk menerima file Bluetooth di Mac, klik Accept pada notifikasi pairing Bluetooth masuk di desktop.
- File akan tersimpan di Downloads atau bisa diarahkan ke lokasi lain.
Transfer file lewat Bluetooth meski lebih lambat dari WiFi atau kabel, tetapi cocok untuk berbagi file atau data secara mudah antar perangkat dalam jarak dekat tanpa biaya data internet.
Cara Backup dan Restore Perangkat Bluetooth
Agar tidak perlu pairing ulang jika terjadi masalah, sebaiknya backup data perangkat Bluetooth yang sudah terkoneksi dengan Mac:
- Buka Finder > Klik Go > Go to Folder
- Ketik
/Library/Preferences/com.apple.Bluetooth.plist - Copy file com.apple.Bluetooth.plist ke lokasi backup yang aman.
Saat ingin mengembalikan daftar perangkat Bluetooth di Mac:
- Matikan Bluetooth
- Letakkan file com.apple.Bluetooth.plist yang sudah di-backup ke folder semula.
- Hidupkan Bluetooth lagi
- Semua perangkat Bluetooth yang pernah dipair sebelumnya akan muncul lagi di daftar.
Dengan begitu, Anda tidak perlu pairing ulang semua perangkat Bluetooth jika mengalami masalah dengan cara restore data yang sudah dibackup sebelumnya.
Perbedaan Bluetooth 5.0 dan 4.0
Ada perbedaan penting antara Bluetooth versi 5.0 dan 4.0 yang perlu diketahui:
| Fitur | Bluetooth 5.0 | Bluetooth 4.0 |
|---|---|---|
| Jarak Jangkauan | Hingga 240m tanpa penghalang | Hingga 100m tanpa penghalang |
| Kecepatan Transfer | 2 Mbps | 1 Mbps |
| Penghematan Daya | Lebih hemat energi | Standby lebih boros energi |
| Dukungan Perangkat | Hingga 127 perangkat | Hanya 7 perangkat |
Jadi Bluetooth 5 lebih unggul dalam hal jangkauan, kecepatan, efisiensi daya, dan jumlah perangkat yang didukung. Pastikan Mac Anda sudah menggunakan Bluetooth 5 agar performa lebih optimal.
FAQ Bluetooth Mac
Berikut adalah pertanyaan-pertanyaan umum terkait masalah dan cara memperbaiki Bluetooth di Mac:
Mengapa icon Bluetooth di menu bar tiba-tiba hilang?
Ini bisa terjadi jika Bluetooth dinonaktifkan atau terjadi masalah pada software atau driver Bluetooth. Coba aktifkan kembali dari System Preferences atau restart Mac.
Bagaimana cara mengetahui apakah hardware Bluetooth Mac rusak?
Jika sudah mencoba semua troubleshooting di atas dan Bluetooth tetap error, kemungkinan ada masalah hardware. Bawa ke Apple Authorized Service untuk diperiksa lebih lanjut.
Mengapa mouse Bluetooth terkadang lambat atau tidak responsif?
Ini bisa disebabkan jarak terlalu jauh dari Mac, interferensi sinyal, atau baterai mouse yang lemah. Coba dekatkan mouse dan ganti baterai baru.
Berapa lama waktu pengisian baterai perangkat Bluetooth?
Tergantung kapasitas baterai masing-masing perangkat. Mouse dan keyboard Bluetooth standar bisa diisi penuh dalam 2-3 jam. Headphone bisa butuh waktu lebih lama.
Bagaimana cara menyambungkan 2 headphone Bluetooth sekaligus ke Mac?
Secara default, Mac hanya bisa terhubung ke 1 headphone Bluetooth secara bersamaan. Anda memerlukan adapter Bluetooth khusus untuk menyambungkan beberapa headphone.
Kesimpulan
Demikian ulasan lengkap tentang cara memperbaiki Bluetooth yang tidak bekerja di Mac. Pastikan Bluetooth aktif, periksa jarak dan kompatibilitas perangkat, lakukan troubleshooting seperti reset PRAM dan SMC hingga bersihkan NVRAM. Jika masih error, periksakan ke teknisi Apple karena kemungkinan ada masalah hardware. Semoga bermanfaat!