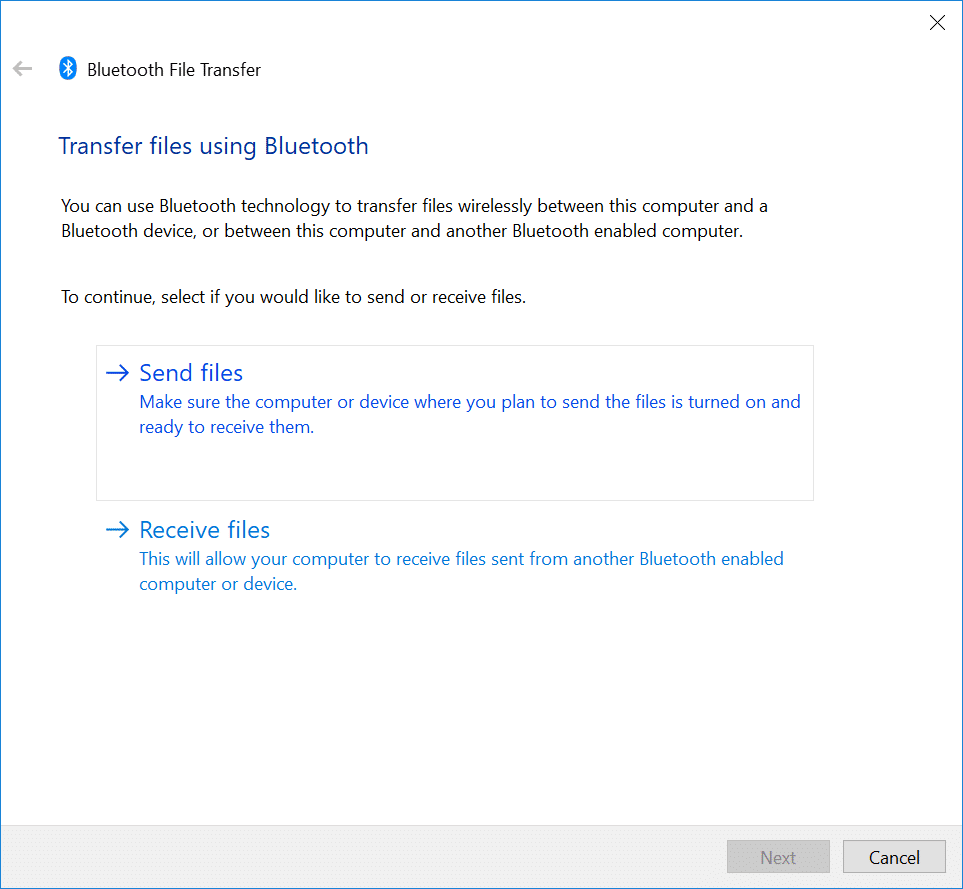- Buka menu Pengaturan di ponsel Android Anda.
- Pilih opsi koneksi atau sambungan. Lalu pilih USB atau pengiriman file lewat USB.
- Aktifkan opsi transfer file melalui USB atau MTP (Media Transfer Protocol).
- Sambungkan ponsel Android ke PC menggunakan kabel USB.
- Di PC, pelajari bagaimana cara mengakses file transfer MTP di tiap versi Windows.
Dengan mengaktifkan opsi ini, PC akan dapat mengenali ponsel Android dan mengakses file didalamnya saat disambungkan lewat kabel data.
Daftar Isi Artikel
2. Transfer File di Windows 7
Saat ponsel terhubung, berikut langkah transfer file dari Android ke PC dengan Windows 7:
- Sambungkan Android ke PC Windows 7 melalui kabel USB.
- Tunggu sampai muncul notifikasi “Install driver” pada taskbar lalu klik saja next sampai instalasi driver selesai.
- Buka Windows Explorer di PC lalu buka drive baru bernama sesuai merk ponsel Anda. Di dalamnya terdapat file dan folder ponsel.
- Silahkan pilih file/folder mana saja yang ingin Anda copy atau pindahkan ke PC.
- Setelah selesai memindahkan file, lepaskan kabel USB ponsel secara aman dari PC.
Dengan begitu Anda sudah berhasil memindahkan file penting dari HP ke laptop atau PC menggunakan Windows 7.
3. Transfer File di Windows 8 dan 8.1
Cara transfer file dari Android ke PC Windows 8 dan 8.1 juga sangat mudah, berikut caranya:
- Hubungkan ponsel Android dengan PC Windows 8/8.1 melalui kabel data USB.
- Buka File Explorer di PC, lalu pilih This PC dan buka drive Mobile Devices.
- Didalamnya ada folder bernama sesuai merk ponsel Anda. Buka foldernya, disitu terdapat file dan folder ponsel.
- Pilih file/folder yang ingin dipindahkan ke PC lalu copy atau cut file tersebut.
- Setelah berhasil mentransfer file, lepaskan kabel data USB dari PC dan ponsel.
Itu dia cara simpel memindahkan foto, video atau file lain dari ponsel ke PC menggunakan Windows 8 atau Windows 8.1.
4. Transfer File di Windows 10
Di Windows 10, proses transfer file dari Android ke PC juga sangat sederhana. Berikut langkah-langkahnya: