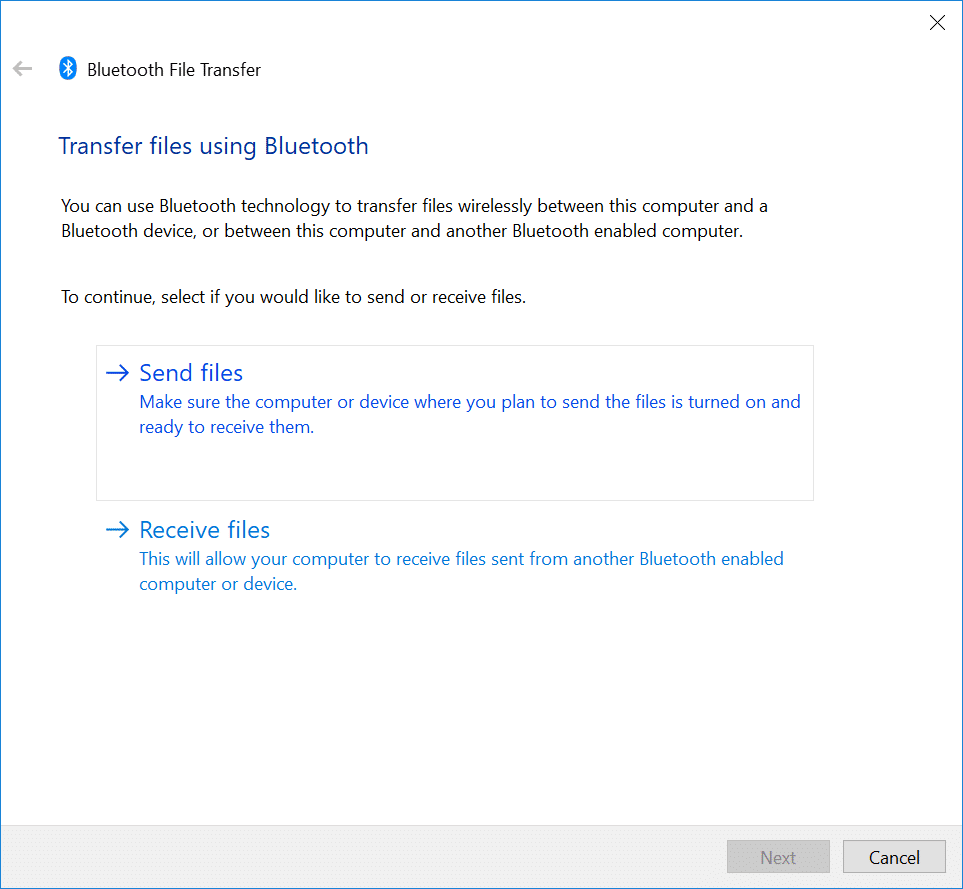Pkentertainment.id - Salah satu kebutuhan yang sering diperlukan pengguna Android adalah memindahkan berbagai file penting dari ponsel ke PC atau laptop. Mulai dari foto, video, dokumen, hingga file APK aplikasi Android.
Untungnya, sekarang sangat mudah untuk memindahkan file dari Android ke PC menggunakan kabel USB. Tidak perlu software atau aplikasi tambahan, cukup gunakan fitur pengiriman file melalui kabel data USB.
Pada artikel ini, kami akan memberikan panduan lengkap bagaimana cara memindahkan file apa saja dari ponsel Android ke PC Windows menggunakan kabel data USB.
Daftar Isi Artikel
Tips dan Trik Transfer File Lewat Kabel Data
Sebelum masuk ke langkah-langkahnya, berikut ini beberapa tips agar proses transfer file dari Android ke PC lewat kabel USB berjalan lancar:
- Gunakan kabel data USB berkualitas baik, sebaiknya kabel asli dari pabrikan ponsel.
- Pastikan driver USB ponsel Anda telah terinstal dengan benar di PC. Biasanya otomatis terinstall saat pertama kali sambungkan ponsel ke PC lewat kabel.
- Matikan permintaan pin atau password pada ponsel saat menyambungkannya ke PC agar tak perlu verifikasi berulang kali.
- Backup terlebih dahulu file penting di ponsel sebelum proses transfer agar aman jika terjadi masalah.
- Scan virus/malware pada file terlebih dahulu sebelum ditransfer ke PC agar PC terhindar dari ancaman cyber.
Nah, dengan memperhatikan tips di atas, Anda bisa lebih nyaman saat memindahkan file dari HP Android ke laptop atau PC. Sekarang, langsung saja kita bahas caranya.
1. Aktifkan Opsi Pengiriman File di Android
Langkah pertama sebelum memindahkan file dari Android ke PC adalah mengaktifkan opsi pengiriman file di menu pengaturan ponsel:
- Buka menu Pengaturan di ponsel Android Anda.
- Pilih opsi koneksi atau sambungan. Lalu pilih USB atau pengiriman file lewat USB.
- Aktifkan opsi transfer file melalui USB atau MTP (Media Transfer Protocol).
- Sambungkan ponsel Android ke PC menggunakan kabel USB.
- Di PC, pelajari bagaimana cara mengakses file transfer MTP di tiap versi Windows.
Dengan mengaktifkan opsi ini, PC akan dapat mengenali ponsel Android dan mengakses file didalamnya saat disambungkan lewat kabel data.
2. Transfer File di Windows 7
Saat ponsel terhubung, berikut langkah transfer file dari Android ke PC dengan Windows 7:
- Sambungkan Android ke PC Windows 7 melalui kabel USB.
- Tunggu sampai muncul notifikasi “Install driver” pada taskbar lalu klik saja next sampai instalasi driver selesai.
- Buka Windows Explorer di PC lalu buka drive baru bernama sesuai merk ponsel Anda. Di dalamnya terdapat file dan folder ponsel.
- Silahkan pilih file/folder mana saja yang ingin Anda copy atau pindahkan ke PC.
- Setelah selesai memindahkan file, lepaskan kabel USB ponsel secara aman dari PC.
Dengan begitu Anda sudah berhasil memindahkan file penting dari HP ke laptop atau PC menggunakan Windows 7.
3. Transfer File di Windows 8 dan 8.1
Cara transfer file dari Android ke PC Windows 8 dan 8.1 juga sangat mudah, berikut caranya:
- Hubungkan ponsel Android dengan PC Windows 8/8.1 melalui kabel data USB.
- Buka File Explorer di PC, lalu pilih This PC dan buka drive Mobile Devices.
- Didalamnya ada folder bernama sesuai merk ponsel Anda. Buka foldernya, disitu terdapat file dan folder ponsel.
- Pilih file/folder yang ingin dipindahkan ke PC lalu copy atau cut file tersebut.
- Setelah berhasil mentransfer file, lepaskan kabel data USB dari PC dan ponsel.
Itu dia cara simpel memindahkan foto, video atau file lain dari ponsel ke PC menggunakan Windows 8 atau Windows 8.1.
4. Transfer File di Windows 10
Di Windows 10, proses transfer file dari Android ke PC juga sangat sederhana. Berikut langkah-langkahnya:
- Pasang kabel data USB dari ponsel Android ke PC Windows 10.
- Buka File Explorer lalu pilih This PC > Browse.
- Buka drive Penting Ponsel. Didalamnya terdapat folder DCIM, Download dan folder lain yang berisi file ponsel.
- Pilih file yang ingin dipindahkan ke PC, lalu pindahkan atau copy file tersebut.
- Jika sudah selesai mentransfer file, lepaskan kabel USB secara aman.
Itulah cara pindah file dari HP ke laptop/PC dengan sistem operasi Windows 10 dengan sangat mudah dan cepat.
5. Transfer File di Windows 11
Windows 11 juga memiliki cara yang sama saat mentransfer file dari Android. Ikuti langkah-langkah berikut:
- Hubungkan ponsel Android dengan PC Windows 11 menggunakan kabel USB.
- Buka File Explorer pada PC, lalu pilih This PC > Browse.
- Buka drive Ponsel Android. Folder DCIM, Download, dokumen dan lainnya berisi file dari ponsel.
- Pilih file yang ingin Anda pindahkan ke PC Windows 11, lalu copy atau cut file tersebut.
- Lepaskan kabel USB dengan aman jika proses transfer file telah selesai.
Mudah bukan memindahkan foto, video dan berbagai file Android ke PC Windows 11 menggunakan kabel data USB?
Kesimpulan
Nah, itu dia panduan lengkap bagaimana cara memindahkan file apa saja dari ponsel Android ke PC Windows menggunakan kabel data USB.
Cukup aktifkan opsi transfer file di ponsel, sambungkan kabel, lalu pindahkan file di File Explorer Windows. Pastikan juga driver USB ponsel telah terinstall dengan benar agar PC mengenali perangkat Android.
Dengan berbagai cara di atas, Anda bisa dengan mudah mentransfer file penting dari HP Android ke laptop atau PC Windows tanpa perlu software atau aplikasi pihak ketiga.
FAQ
Berikut adalah beberapa pertanyaan yang sering diajukan terkait memindahkan file dari Android ke PC:
P: Mengapa PC saya tidak mendeteksi ponsel Android saat disambungkan lewat USB?
J: Pastikan Anda telah mengaktifkan opsi transfer file di pengaturan ponsel. Lalu periksa apakah kabel data USB berfungsi dengan baik. Coba sambungkan ke port USB lain di PC juga.
P: Apakah file di ponsel Android bisa langsung dihapus lewat PC?
J: Bisa, Anda tinggal delete atau pindahkan file ke Recycle Bin di PC seperti menghapus file biasa. Namun disarankan untuk backup dulu.
P: Bagaimana jika file yang ditransfer terputus di tengah jalan?
J: Bisa ulangi lagi transfer filenya. Pastikan kabel USB terpasang dengan benar dan stabil agar transfer file tidak terputus.
P: Apakah semua file di ponsel Android bisa ditransfer ke PC?
J: Mayoritas file bisa ditransfer. Kecuali beberapa file sistem internal ponsel yang terproteksi. Namun file penting seperti foto, video, dokumen, musik, dll umumnya bisa dipindahkan.