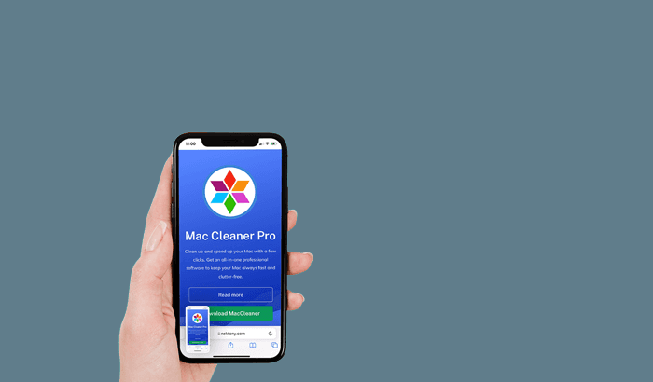Screenshot atau tangkapan layar adalah cara mengambil gambar dari apa yang tampil di layar iPhone Anda. Screenshot berguna untuk mengabadikan apa saja seperti chat menarik, artikel bagus, menu game yang sulit dilewati, dan banyak lagi.
Sayangnya, cara screenshot di iPhone tidak selalu intuitif, terutama bagi pemula. Nah, di artikel ini akan dibahas secara lengkap cara screenshot di berbagai model iPhone agar Anda bisa dengan mudah mengambil tangkapan layar.
Daftar Isi Artikel
Berbagai Cara Screenshot di iPhone
Ada beberapa cara screenshot di iPhone bergantung pada model dan versinya:
1. Tekan dan Lepas Tombol Home + Tombol Power
Cara paling umum mengambil screenshot di iPhone adalah:
- Tekan dan tahan tombol Power + tombol Home secara bersamaan.
- Lepaskan jari saat layar memudar sekilas.
- Screenshot akan diambil dan tersimpan otomatis ke Photos.
2. Tekan dan Lepas Tombol Power + Volume Up
Di iPhone dengan Face ID (X ke atas) atau tanpa tombol Home:
- Tekan dan tahan tombol Volume Up + Power secara bersamaan.
- Lepaskan saat layar memudar sekilas untuk mengambil screenshot.
3. Gunakan AssistiveTouch
Jika tombol fisik iPhone error, Anda bisa screenshot lewat fitur AssistiveTouch:
- Aktifkan AssistiveTouch di Settings.
- Ketuk icon AssistiveTouch lalu pilih Device > More > Screenshot.
4. Screenshot di Control Center
Di iOS 15 ke atas, ada opsi screenshot langsung di Control Center:
- Buka Control Center dengan geser dari pojok kanan atas.
- Ketuk icon lingkaran dalam kotak di bagian pojok kiri bawah.
- Layar akan berubah putih sekilas tanda screenshot berhasil diambil.
Itu dia berbagai cara screenshot di iPhone untuk berbagai model dan versi iOS. Gunakan opsi yang didukung iPhone Anda.
Cara Edit dan Beri Annotasi pada Screenshot
Setelah berhasil mengambil screenshot di iPhone, Anda bisa mengedit dan memberi annotasi agar lebih informatif:
- Setelah screenshot, akan muncul preview di pojok kiri bawah.
- Ketuk preview untuk masuk ke editor.
- Anda bisa menggambar, memberi sticker, teks, dan crop tangkapan layar.
- Jika tak ingin edit, ketuk Done dan screenshot akan disimpan ke Photos.
Dengan editor bawaan iOS, Anda bisa menambahkan informasi berguna di tangkapan layar sebelum menyimpan atau membagikannya.
Cara Mengambil Screenshot Layar Panjang atau Website
Untuk mengambil screenshot konten layar panjang seperti chat atau artikel, lakukan:
- Buka konten yang ingin di-screenshot.
- Ketuk dan tahan tombol Power sambil geser untuk scroll.
- Lepas tombol Power saat seluruh konten yang diinginkan tertangkap screenshot.
Jadi Anda bisa mengambil screenshot layar panjang melebihi tinggi layar iPhone. Sangat berguna untuk menangkap chat panjang atau konten website.
Cara Mengambil Screenshot di iPhone dengan PC
Selain cara di atas, Anda juga bisa mengambil screenshot iPhone dengan menyambungkannya ke PC Windows atau Mac:
Di PC Windows:
- Sambungkan iPhone ke PC Windows dengan kabel data.
- Buka QuickTime Player, pilih File > New Movie Recording.
- Di tab record, pilih iPhone Anda lalu Start Recording.
- Screenshot akan terekam dan bisa disimpan di PC.
Di Mac:
- Sambungkan iPhone ke Mac lewat kabel data.
- Buka QuickTime Player di Mac, pilih File > New Movie Recording.
- Pilih iPhone di tab record lalu klik tombol record.
- Klik tombol snapshot di pojok kanan bawah saat ingin mengambil screenshot.
Jadi Anda bisa mengambil screenshot iPhone dengan bantuan PC/Mac tanpa perlu memencet tombol fisik iPhone.
Cara Cepat Berbagi dan Simpan Screenshot
Setelah berhasil mengambil screenshot di iPhone, Anda bisa langsung berbagi atau menyimpannya:
- Ketuk preview screenshot untuk masuk ke editor.
- Di pojok kiri atas ada opsi Share dan Delete.
- Ketuk Share untuk langsung mengirim screenshot ke app seperti Messages atau email.
- Ketuk Done jika hanya ingin menyimpan screenshot ke Photos.
Dengan Share sheet iOS, Anda bisa sangat mudah dan cepat membagikan atau menyimpan screenshot tanpa perlu banyak tap dan swipe lagi ke berbagai app.
Manfaat dan Kegunaan Screenshot di iPhone
Berikut ini adalah beberapa contoh skenario di mana screenshot di iPhone sangat bermanfaat:
- Menyimpan obrolan penting di Messages atau WhatsApp
- Merekam game high score untuk pamer ke teman
- Menyimpan info kontak penting dari Contact app
- Mengabadikan artikel atau resep favorit dari website
- Mencatat menu yang sulit di game atau aplikasi
- Berbagi poster film, kutipan buku, atau lirik lagu favorit
- Melaporkan bug ke developer app dengan bukti screenshot
- Menyimpan foto profil orang untuk keperluan kontak bisnis.
Jadi manfaatkan fitur screenshot di iPhone sebaik mungkin. Ambil screenshot yang informatif dan bermanfaat, bukan untuk hal-hal yang tidak penting.
FAQ Screenshot di iPhone
Berikut ini pertanyaan yang sering muncul terkait screenshot di iPhone:
Bagaimana cara screenshot iPhone 11?
Di iPhone 11, screenshot dengan cara tekan dan tahan tombol Power + Volume Up secara bersamaan.
Mengapa screenshot iPhone saya hitam?
Hal ini bisa terjadi jika ada masalah pada driver display iPhone. Coba matikan lalu hidupkan iPhone lagi.
Bisa screenshot iPhone tanpa tombol Home?
Bisa, gunakan tombol Power + Volume Up atau fitur AssistiveTouch jika tidak ada tombol Home.
Berapa maksimal ukuran file screenshot iPhone?
Ukuran file screenshot iPhone maksimal sebesar resolusi layarnya. Misal 6 MB untuk iPhone 14 Pro Max.
Dimana lokasi penyimpanan screenshot di iPhone?
Secara default, semua screenshot akan disimpan ke folder Screenshots di aplikasi Photos.
Kesimpulan
Itu tadi panduan lengkap cara screenshot di iPhone untuk berbagai model dan situasi. Gunakan tombol Power + Home atau Power + Volume Up untuk mengambil tangkapan layar dengan cepat. Jangan lupa beri edit dan annotations agar screenshot lebih informatif. Semoga bermanfaat!