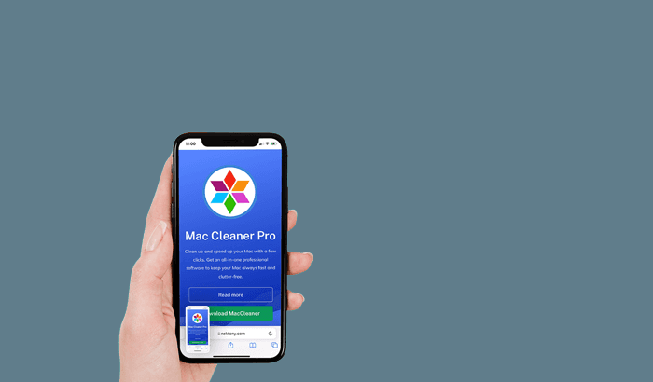- Aktifkan AssistiveTouch di Settings.
- Ketuk icon AssistiveTouch lalu pilih Device > More > Screenshot.
Daftar Isi Artikel
4. Screenshot di Control Center
Di iOS 15 ke atas, ada opsi screenshot langsung di Control Center:
- Buka Control Center dengan geser dari pojok kanan atas.
- Ketuk icon lingkaran dalam kotak di bagian pojok kiri bawah.
- Layar akan berubah putih sekilas tanda screenshot berhasil diambil.
Itu dia berbagai cara screenshot di iPhone untuk berbagai model dan versi iOS. Gunakan opsi yang didukung iPhone Anda.
Cara Edit dan Beri Annotasi pada Screenshot
Setelah berhasil mengambil screenshot di iPhone, Anda bisa mengedit dan memberi annotasi agar lebih informatif:
- Setelah screenshot, akan muncul preview di pojok kiri bawah.
- Ketuk preview untuk masuk ke editor.
- Anda bisa menggambar, memberi sticker, teks, dan crop tangkapan layar.
- Jika tak ingin edit, ketuk Done dan screenshot akan disimpan ke Photos.
Dengan editor bawaan iOS, Anda bisa menambahkan informasi berguna di tangkapan layar sebelum menyimpan atau membagikannya.
Cara Mengambil Screenshot Layar Panjang atau Website
Untuk mengambil screenshot konten layar panjang seperti chat atau artikel, lakukan:
- Buka konten yang ingin di-screenshot.
- Ketuk dan tahan tombol Power sambil geser untuk scroll.
- Lepas tombol Power saat seluruh konten yang diinginkan tertangkap screenshot.
Jadi Anda bisa mengambil screenshot layar panjang melebihi tinggi layar iPhone. Sangat berguna untuk menangkap chat panjang atau konten website.