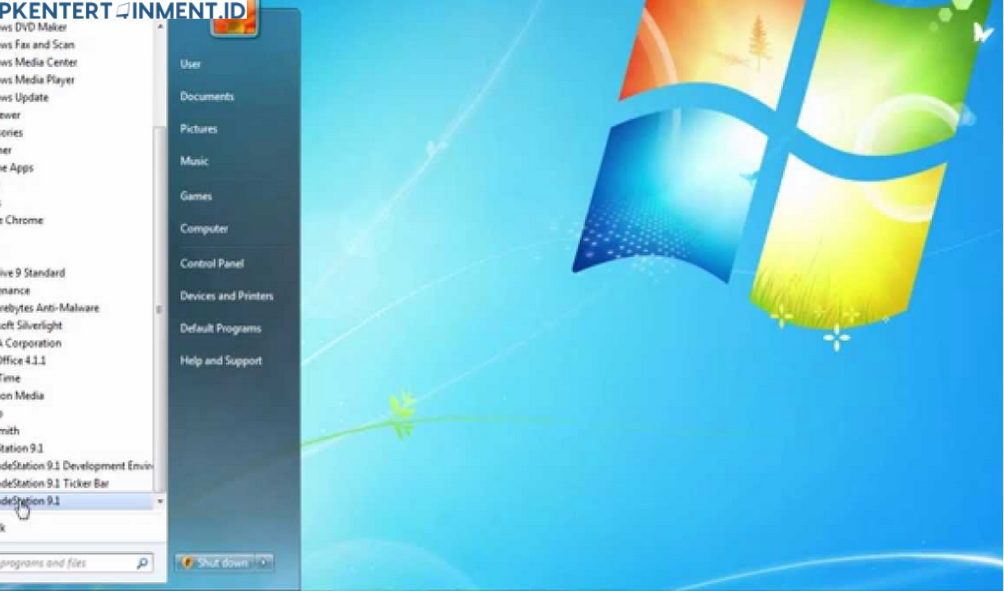Kamu pernah merasa komputer atau laptop kamu mulai lambat ketika dinyalakan? Mungkin ada terlalu banyak program yang berjalan otomatis setiap kali kamu menyalakan perangkat. Program-program yang secara otomatis aktif saat startup seringkali memperlambat kinerja perangkat kita, terutama jika kita menggunakan Windows 7.
Tenang, jangan buru-buru ganti komputer dulu! Ada solusi mudah untuk masalah ini, yaitu dengan menonaktifkan program startup yang tidak kamu butuhkan. Nah, di artikel ini, kita bakal bahas tuntas gimana cara menonaktifkan startup program di Windows 7. Jangan sampai kelewatan, ya!
Daftar Isi Artikel
Kenapa Harus Menonaktifkan Startup Program?
Sebelum kita masuk ke cara menonaktifkan startup program di Windows 7, kamu perlu tau kenapa langkah ini penting. Saat kamu menginstal program, beberapa di antaranya secara otomatis diatur untuk berjalan saat startup. Artinya, ketika kamu menghidupkan komputer, program-program tersebut langsung aktif, bahkan tanpa kamu perintah.
Mungkin awalnya kamu nggak sadar kalau program ini berjalan di background, tapi lama-lama akan terasa dampaknya. Komputer yang dulu nyalanya kilat, sekarang jadi lelet hanya gara-gara program-program tersebut. Ini terutama akan terasa banget kalau kamu sering multitasking atau punya banyak program yang terinstal.
Jadi, menonaktifkan startup program bisa:
- Mempercepat waktu booting. Semakin sedikit program yang aktif saat startup, semakin cepat perangkat kamu siap digunakan.
- Mengurangi penggunaan RAM. Program yang aktif otomatis akan memakan memori. Dengan menonaktifkan yang tidak perlu, kamu bisa menghemat penggunaan RAM.
- Meningkatkan performa perangkat. Lebih sedikit program yang berjalan berarti sistem kamu nggak terbebani, jadi bisa bekerja lebih lancar.
Nah, sekarang kita lanjut ke cara menonaktifkan startup program di Windows 7. Yuk, ikuti langkah-langkahnya di bawah ini!
Cara Menonaktifkan Startup Program di Windows 7 dengan Mudah
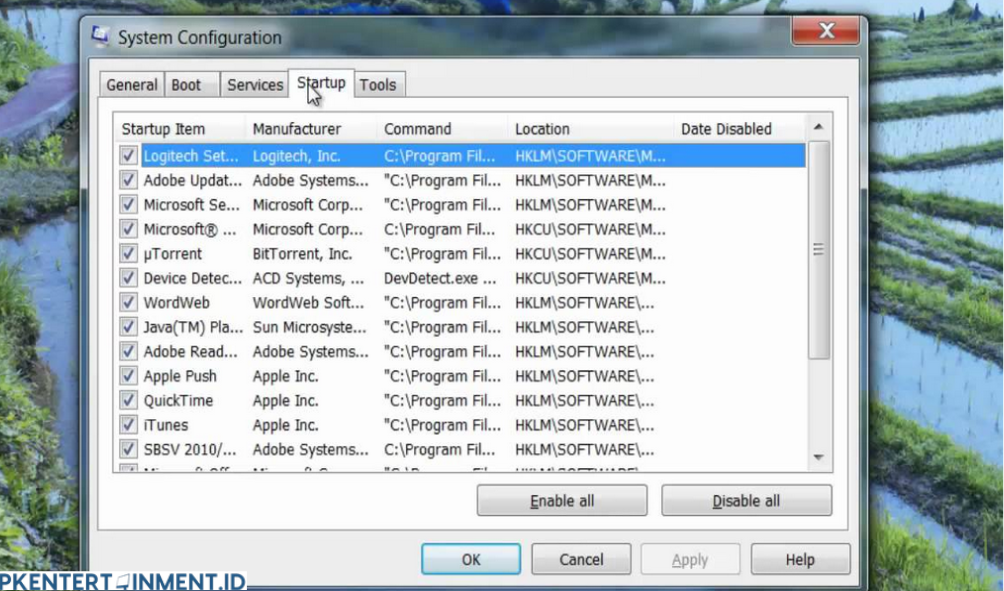
Menonaktifkan startup program di Windows 7 itu nggak susah kok. Kamu bisa melakukannya sendiri dengan mudah hanya dalam beberapa langkah. Berikut adalah langkah-langkahnya:
1. Menggunakan MSConfig
Salah satu cara yang paling mudah dan aman untuk menonaktifkan startup program adalah menggunakan MSConfig. Tools bawaan dari Windows ini memungkinkan kamu untuk mengontrol program apa saja yang berjalan saat startup.
Langkah-langkah Menggunakan MSConfig:
- Buka MSConfig
Pertama-tama, tekan tombol Windows + R pada keyboard kamu. Ini akan membuka kotak dialog Run. Kemudian ketikkanmsconfigdan tekan Enter. Setelah itu, jendela System Configuration akan muncul. - Pilih Tab Startup
Pada jendela System Configuration, kamu akan melihat beberapa tab di bagian atas. Klik tab Startup. Di sini kamu bisa melihat daftar semua program yang otomatis berjalan saat startup. - Nonaktifkan Program yang Tidak Diperlukan
Sekarang, kamu bisa mulai menonaktifkan program-program yang tidak kamu perlukan. Caranya, cukup hilangkan tanda centang pada program yang ingin kamu nonaktifkan. Pastikan kamu tidak menonaktifkan program penting yang dibutuhkan oleh sistem. - Klik OK dan Restart
Setelah selesai memilih program yang ingin kamu nonaktifkan, klik OK. Windows mungkin akan meminta kamu untuk melakukan restart. Lakukan restart agar perubahan tersebut mulai berlaku.
Dengan menggunakan MSConfig, kamu sudah berhasil mengikuti salah satu cara menonaktifkan startup program di Windows 7. Sangat mudah, kan?
2. Menggunakan Task Manager
Selain MSConfig, kamu juga bisa menggunakan Task Manager untuk menonaktifkan program startup, meskipun opsi ini biasanya lebih relevan untuk Windows versi yang lebih baru. Namun, kalau kamu punya versi Task Manager yang lengkap, kamu tetap bisa mencobanya di Windows 7.
Langkah-langkah Menggunakan Task Manager:
- Buka Task Manager
Tekan Ctrl + Shift + Esc secara bersamaan untuk membuka Task Manager. Jika kamu nggak melihat tab Startup, coba klik More Details di bagian bawah. - Pilih Tab Startup
Kalau tab Startup sudah muncul, kamu akan melihat daftar program yang otomatis berjalan saat startup. Di sini kamu bisa memilih program mana yang ingin kamu nonaktifkan. - Nonaktifkan Program
Pilih program yang ingin kamu nonaktifkan, kemudian klik Disable di bagian bawah jendela Task Manager. - Restart Komputer
Setelah selesai, jangan lupa untuk merestart komputer kamu agar perubahan bisa berlaku.
Cara ini cukup mudah dan seringkali jadi alternatif kalau MSConfig tidak tersedia atau mengalami masalah.
3. Menggunakan Software Pihak Ketiga
Kalau kamu merasa ribet menggunakan metode manual, ada cara lain yang lebih praktis yaitu dengan menggunakan software pihak ketiga. Ada banyak aplikasi yang bisa membantu kamu menonaktifkan startup program dengan lebih cepat dan mudah. Beberapa software yang sering digunakan adalah:
- CCleaner
- Autoruns
- Glary Utilities
Menggunakan CCleaner untuk Menonaktifkan Startup Program:
- Unduh dan Instal CCleaner
Kunjungi situs resmi CCleaner dan unduh aplikasinya. Setelah diunduh, instal seperti biasa. - Buka CCleaner dan Pilih Tools
Setelah aplikasi dibuka, pilih menu Tools di panel sebelah kiri, lalu pilih Startup. - Pilih Program yang Ingin Dinonaktifkan
Di tab ini, kamu bisa melihat daftar program yang berjalan saat startup. Pilih program yang tidak perlu, lalu klik Disable.
Menggunakan software pihak ketiga bisa jadi pilihan yang tepat kalau kamu ingin cara yang lebih otomatis. Kamu juga bisa lebih mudah melihat informasi detail mengenai program-program tersebut.
Apa yang Harus Diperhatikan Sebelum Menonaktifkan Program Startup?
Sebelum kamu mulai mempraktikkan cara menonaktifkan startup program di Windows 7, ada beberapa hal yang perlu diperhatikan:
- Jangan Nonaktifkan Program Sistem
Beberapa program yang terdaftar mungkin penting untuk kinerja Windows itu sendiri. Pastikan kamu nggak menonaktifkan program yang kamu tidak kenal. Sebaiknya, lakukan sedikit riset sebelum menonaktifkan program, terutama kalau namanya terdengar asing. - Fokus pada Program yang Jarang Digunakan
Program-program seperti Skype, Steam, atau software backup yang jarang kamu gunakan bisa dinonaktifkan tanpa masalah. Namun, antivirus atau software penting lainnya harus tetap aktif agar keamanan dan performa sistem tetap terjaga. - Periksa Setelah Restart
Setelah kamu menonaktifkan beberapa program, coba restart komputer dan periksa apakah ada perbedaan dalam waktu booting atau performa secara keseluruhan. Jika terjadi masalah, kamu bisa mengaktifkan kembali program yang dinonaktifkan dengan cara yang sama.
Baca Juga: Cara Install Linux di VirtualBox Mudah, Cepat, dan Cocok untuk Pemula!
Sekarang kamu sudah tahu cara menonaktifkan startup program di Windows 7 yang efektif untuk mempercepat kinerja komputer atau laptop kamu. Mulai dari menggunakan MSConfig, Task Manager, hingga software pihak ketiga seperti CCleaner, semua cara ini bisa membantu kamu mengatur program apa saja yang berjalan saat startup.
Dengan menonaktifkan program yang tidak perlu, kamu bisa mengurangi beban pada sistem, mempercepat waktu booting, dan tentu saja, membuat perangkat kamu terasa lebih responsif. Jangan ragu untuk mencoba dan sesuaikan dengan kebutuhan kamu. Selamat mencoba!