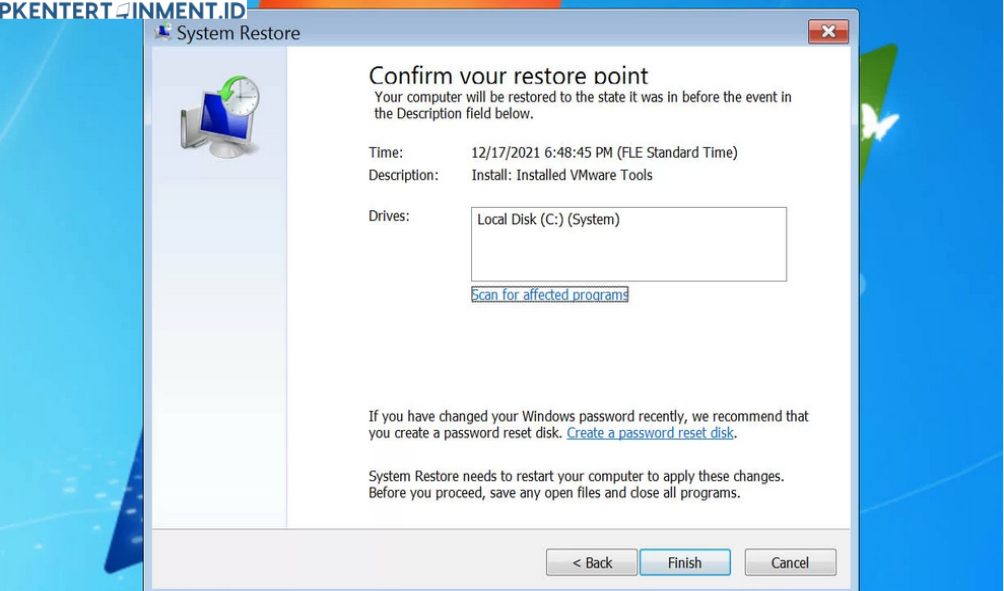Saat kamu mengalami masalah di komputer, seperti program yang tiba-tiba tidak berfungsi dengan baik, driver yang bentrok, atau mungkin setelah menginstall software baru, terkadang langkah terbaik adalah "memutar waktu" kembali ke kondisi saat sistem masih berjalan normal.
Nah, di Windows 7, ada fitur keren bernama System Restore yang bisa kamu gunakan untuk mengembalikan sistem komputermu ke titik sebelum masalah muncul. Di artikel ini, aku akan jelasin secara lengkap gimana cara menggunakan System Restore di Windows 7. Yuk, simak selengkapnya!
Daftar Isi Artikel
Apa Itu System Restore?
System Restore adalah fitur bawaan Windows yang memungkinkan kamu untuk mengembalikan sistem ke keadaan sebelumnya tanpa mempengaruhi file pribadi seperti dokumen atau foto. Fitur ini sangat berguna ketika kamu mengalami masalah seperti:
- Komputer menjadi lambat setelah menginstal perangkat lunak baru.
- Program yang dulu berjalan lancar tiba-tiba crash.
- Driver atau pembaruan Windows menyebabkan error atau malfungsi.
Jadi, alih-alih harus menginstall ulang Windows, kamu cukup melakukan System Restore untuk memperbaiki masalah tersebut.
saatnya kita masuk ke inti pembahasan: gimana cara menggunakan System Restore di Windows 7.
Langkah-langkah Menggunakan System Restore di Windows 7

Di bawah ini, aku akan jelaskan langkah-langkah yang bisa kamu ikuti untuk melakukan System Restore di Windows 7. Jangan khawatir, caranya sangat mudah kok, bahkan untuk pemula sekalipun!
1. Buka System Restore
Langkah pertama, kamu harus membuka System Restore. Berikut langkah-langkahnya:
- Klik Start Menu (ikon Windows di pojok kiri bawah).
- Ketik System Restore di kotak pencarian dan tekan Enter.
- Di daftar hasil pencarian, klik System Restore.
Jika Windows meminta izin dari User Account Control (UAC), klik Yes.
2. Pilih Titik Pemulihan (Restore Point)
Setelah jendela System Restore terbuka, kamu akan melihat opsi untuk memilih titik pemulihan. Titik pemulihan adalah snapshot sistem komputer kamu di waktu tertentu yang dibuat oleh Windows secara otomatis (atau bisa juga kamu buat manual).
- Klik Next untuk melanjutkan.
- Di layar berikutnya, kamu akan melihat daftar titik pemulihan. Pilih salah satu titik yang menurut kamu dibuat sebelum masalah terjadi. Jika kamu ingin melihat lebih banyak titik pemulihan, centang kotak bertuliskan Show more restore points.
Saran: Pilih titik pemulihan yang paling dekat dengan waktu sebelum masalah muncul agar prosesnya lebih efektif.
3. Konfirmasi Restore Point
Setelah memilih titik pemulihan, klik Next. Di halaman berikutnya, kamu akan diminta untuk mengonfirmasi pilihanmu. Pastikan informasi yang tercantum sudah benar, seperti:
- Nama titik pemulihan.
- Tanggal dan waktu pembuatan titik tersebut.
Jika semuanya sudah oke, klik Finish.
4. Mulai Proses System Restore
Setelah klik Finish, Windows akan mulai proses restore. Komputer kamu mungkin akan restart beberapa kali selama proses ini, jadi jangan khawatir. Proses ini bisa memakan waktu beberapa menit, tergantung seberapa besar perubahan yang dilakukan.
Perlu diingat, selama proses System Restore berjalan, kamu tidak bisa menggunakan komputer. Jadi, pastikan kamu sudah menyimpan semua pekerjaanmu sebelum memulai.
5. Selesai! Cek Hasilnya
Setelah proses selesai, Windows akan memberi tahu kamu apakah System Restore berhasil atau tidak. Jika berhasil, sistem akan kembali ke keadaan sebelum masalah terjadi, dan kamu bisa melanjutkan penggunaan komputer seperti biasa.
Kalau masalah masih ada, kamu bisa mencoba titik pemulihan lainnya atau mencari solusi lain, seperti reinstall software yang bermasalah.
Tips dan Trik Saat Menggunakan System Restore di Windows 7
Kamu sudah tahu kan cara menggunakan System Restore di Windows 7? Tapi, ada beberapa hal penting yang perlu kamu perhatikan saat menggunakan fitur ini agar proses berjalan lebih lancar.
1. Buat Restore Point Secara Manual
Walaupun Windows membuat restore point otomatis, kamu bisa juga membuatnya sendiri sebelum menginstal program baru atau melakukan perubahan besar pada sistem. Caranya:
- Klik Start Menu, ketik Create a restore point, dan tekan Enter.
- Di tab System Protection, klik Create, lalu beri nama restore point sesuai dengan kebutuhanmu (misalnya "Sebelum install software X").
Ini bisa menjadi langkah preventif untuk memastikan kamu punya backup sebelum terjadi hal-hal yang tidak diinginkan.
2. Gunakan System Restore di Safe Mode
Kalau komputer kamu tidak bisa booting secara normal, kamu masih bisa mengakses System Restore lewat Safe Mode. Caranya:
- Restart komputer kamu, dan tekan tombol F8 sebelum Windows mulai booting.
- Pilih Safe Mode di menu Advanced Boot Options.
- Setelah masuk ke Safe Mode, ulangi langkah-langkah cara menggunakan System Restore di Windows 7 seperti yang sudah dijelaskan sebelumnya.
3. Pahami Batasan System Restore
Walaupun System Restore sangat berguna, fitur ini bukanlah solusi untuk semua masalah. System Restore tidak akan memulihkan file pribadi seperti dokumen, gambar, atau video yang sudah terhapus. Jika kamu kehilangan file-file penting, kamu perlu menggunakan software recovery lain yang lebih khusus.
4. Periksa Ketersediaan Disk Space
System Restore membutuhkan ruang di hard drive untuk menyimpan restore point. Jika hard drive kamu hampir penuh, Windows mungkin tidak dapat membuat restore point baru. Pastikan kamu memiliki cukup ruang kosong di disk agar proses ini berjalan lancar.
Baca Juga:
System Restore adalah fitur yang sangat membantu saat kamu menghadapi masalah di Windows 7, dan cara menggunakannya pun cukup sederhana. Kamu cukup mengikuti langkah-langkah yang sudah dijelaskan di atas mulai dari membuka System Restore, memilih titik pemulihan, dan menjalankan proses restore. Dengan fitur ini, kamu bisa mengembalikan sistem ke keadaan sehat tanpa harus repot-repot menginstal ulang Windows atau kehilangan file-file penting.
Jadi, lain kali jika kamu mengalami masalah pada komputer, jangan panik! Ingat, System Restore bisa jadi solusinya. Sekarang, kamu sudah paham kan cara menggunakan System Restore di Windows 7? Yuk, coba praktikkan saat komputer kamu mengalami masalah, dan rasakan sendiri manfaatnya!