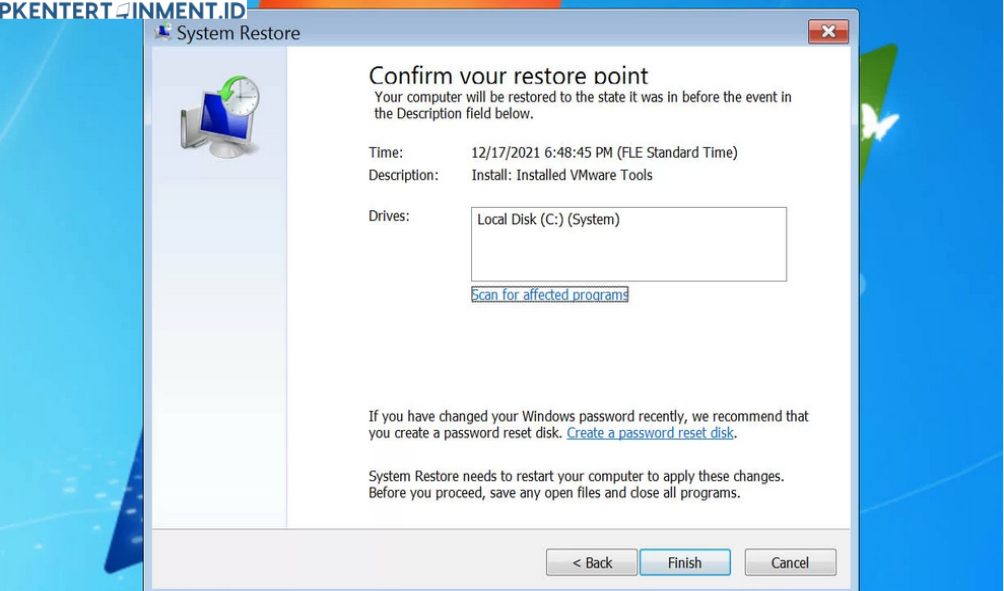- Klik Start Menu, ketik Create a restore point, dan tekan Enter.
- Di tab System Protection, klik Create, lalu beri nama restore point sesuai dengan kebutuhanmu (misalnya “Sebelum install software X”).
Ini bisa menjadi langkah preventif untuk memastikan kamu punya backup sebelum terjadi hal-hal yang tidak diinginkan.
Daftar Isi Artikel
2. Gunakan System Restore di Safe Mode
Kalau komputer kamu tidak bisa booting secara normal, kamu masih bisa mengakses System Restore lewat Safe Mode. Caranya:
- Restart komputer kamu, dan tekan tombol F8 sebelum Windows mulai booting.
- Pilih Safe Mode di menu Advanced Boot Options.
- Setelah masuk ke Safe Mode, ulangi langkah-langkah cara menggunakan System Restore di Windows 7 seperti yang sudah dijelaskan sebelumnya.
3. Pahami Batasan System Restore
Walaupun System Restore sangat berguna, fitur ini bukanlah solusi untuk semua masalah. System Restore tidak akan memulihkan file pribadi seperti dokumen, gambar, atau video yang sudah terhapus. Jika kamu kehilangan file-file penting, kamu perlu menggunakan software recovery lain yang lebih khusus.
4. Periksa Ketersediaan Disk Space
System Restore membutuhkan ruang di hard drive untuk menyimpan restore point. Jika hard drive kamu hampir penuh, Windows mungkin tidak dapat membuat restore point baru. Pastikan kamu memiliki cukup ruang kosong di disk agar proses ini berjalan lancar.
Baca Juga:
System Restore adalah fitur yang sangat membantu saat kamu menghadapi masalah di Windows 7, dan cara menggunakannya pun cukup sederhana. Kamu cukup mengikuti langkah-langkah yang sudah dijelaskan di atas mulai dari membuka System Restore, memilih titik pemulihan, dan menjalankan proses restore. Dengan fitur ini, kamu bisa mengembalikan sistem ke keadaan sehat tanpa harus repot-repot menginstal ulang Windows atau kehilangan file-file penting.