Kamu pernah nggak, saat lagi kerja atau belajar, merasa ribet banget karena harus buka beberapa aplikasi sekaligus di laptop? Misalnya, kamu lagi ngerjain tugas sambil buka browser, dan di saat yang sama, kamu juga butuh buka dokumen Word atau PDF. Rasanya jadi repot, kan, kalau harus bolak-balik jendela aplikasi?
Nah, tenang aja! Kalau kamu pakai laptop Asus, ada fitur keren yang namanya split screen. Fitur ini bisa banget membantu kamu bekerja lebih cepat dan efektif. Yuk, simak artikel ini sampai habis karena aku akan jelasin cara menggunakan fitur split screen di laptop Asus dengan lengkap!
Daftar Isi Artikel
Apa Itu Split Screen dan Kenapa Penting?
Sebelum kita masuk ke cara-caranya, yuk kita bahas sedikit soal split screen. Fitur ini memungkinkan kamu untuk membagi layar laptop menjadi dua bagian (atau lebih) dan menjalankan dua aplikasi secara bersamaan dalam satu tampilan. Jadi, kamu bisa multitasking tanpa perlu bolak-balik antar aplikasi. Keren, kan?
Fitur ini penting banget terutama buat kamu yang suka kerja multitasking. Misalnya, buat kamu yang sering browsing informasi sambil ngerjain tugas di Word, atau mungkin buat kamu yang suka nonton video tutorial sambil praktek langsung. Dengan split screen, semuanya jadi lebih mudah dan efisien.
Cara Menggunakan Fitur Split Screen di Laptop Asus
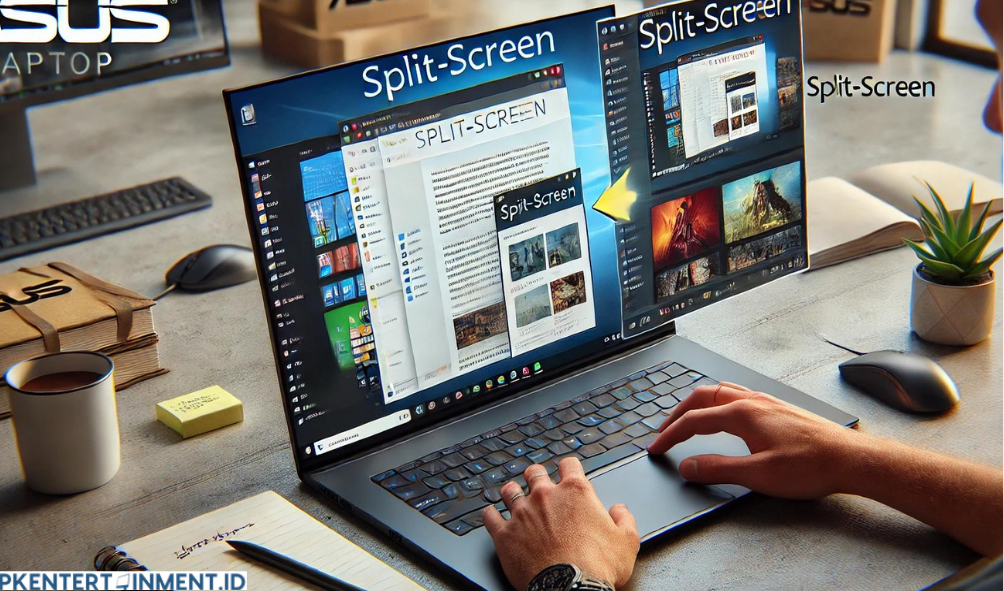
Sekarang kita masuk ke bagian yang paling penting: cara menggunakan fitur split screen di laptop Asus. Ada beberapa metode yang bisa kamu coba, dan aku bakal jelasin langkah-langkahnya secara detail. Jadi, yuk ikuti dengan seksama!
1. Menggunakan Shortcut Keyboard
Cara pertama ini yang paling cepat dan praktis. Kamu bisa menggunakan kombinasi tombol di keyboard untuk membagi layar secara otomatis. Begini caranya:
- Pilih aplikasi pertama yang ingin kamu buka. Misalnya, kamu sedang membuka Microsoft Word.
- Tekan tombol Windows + Panah Kiri (atau Panah Kanan) di keyboard kamu.
- Setelah itu, layar akan terbagi dua. Aplikasi yang kamu pilih tadi akan pindah ke sebelah kiri (atau kanan), dan di bagian lain layar, kamu akan melihat aplikasi lain yang sedang terbuka.
- Kamu tinggal pilih aplikasi kedua yang ingin kamu tampilkan di sisi satunya. Misalnya, kamu ingin buka browser di sebelah kanan layar. Klik aplikasinya, dan voila! Kedua aplikasi akan muncul berdampingan.
Mudah banget, kan? Kamu bisa langsung beralih antara kedua aplikasi tanpa harus bolak-balik minimize atau maximize.
2. Menggunakan Fitur Snap Assist di Windows 10/11
Kalau kamu pengguna Windows 10 atau Windows 11 di laptop Asus kamu, ada fitur tambahan yang namanya Snap Assist. Fitur ini lebih canggih karena memungkinkan kamu mengatur ukuran jendela lebih fleksibel. Cara menggunakannya begini:
- Buka aplikasi pertama, misalnya Google Chrome.
- Drag (seret) jendela aplikasi itu ke pojok kanan atau kiri atas layar, sampai muncul garis transparan yang menunjukkan posisi layar akan terbagi.
- Lepaskan, dan aplikasi akan otomatis mengambil separuh layar.
- Di separuh layar yang kosong, Snap Assist akan menampilkan daftar aplikasi yang sedang terbuka. Kamu tinggal klik aplikasi kedua yang ingin kamu tampilkan di sebelahnya.
Voila! Sekarang kamu bisa menggunakan dua aplikasi sekaligus dengan nyaman.
3. Menggunakan Task View
Cara ketiga ini juga nggak kalah keren. Kamu bisa pakai Task View, yang memungkinkan kamu melihat dan mengatur semua jendela yang sedang terbuka. Caranya:
- Tekan tombol Windows + Tab di keyboard.
- Di sana, kamu akan melihat semua aplikasi yang sedang terbuka. Pilih dua aplikasi yang ingin kamu gunakan.
- Seret satu aplikasi ke kiri layar dan yang satu lagi ke kanan.
- Setelah itu, kedua aplikasi akan tampil berdampingan.
Ini juga merupakan cara yang simpel, terutama kalau kamu ingin memilih dari beberapa aplikasi yang sedang terbuka.
4. Mode Tablet di Laptop 2-in-1 Asus
Kamu pengguna laptop Asus 2-in-1 yang bisa berubah jadi tablet? Wah, kamu lebih beruntung lagi! Laptop tipe ini biasanya mendukung mode tablet, di mana split screen bisa digunakan dengan cara touch screen. Berikut langkahnya:
- Pertama, aktifkan mode tablet di Windows dengan klik ikon notifikasi di pojok kanan bawah dan pilih Mode Tablet.
- Buka aplikasi pertama yang ingin kamu gunakan.
- Geser aplikasi itu ke kanan atau kiri layar dengan jari kamu sampai layar terbagi dua.
- Setelah itu, pilih aplikasi kedua yang ingin ditampilkan di sebelahnya.
Menggunakan layar sentuh bikin fitur split screen jadi lebih intuitif dan nyaman, lho!
Tips Mengoptimalkan Penggunaan Split Screen
Setelah kamu tahu cara menggunakan fitur split screen di laptop Asus, ada beberapa tips nih supaya kamu bisa lebih optimal saat bekerja:
1. Gunakan Resolusi Layar yang Tepat
Pastikan resolusi layar laptop kamu sesuai. Kalau resolusinya terlalu kecil, tampilan dua aplikasi sekaligus bisa terasa sempit. Usahakan minimal resolusi 1920 x 1080 supaya kamu tetap nyaman melihat konten dari dua aplikasi.
2. Coba Ekstensi Layar dengan Monitor Eksternal
Kalau split screen di satu layar masih terasa kurang, kamu bisa tambahkan monitor eksternal. Asus biasanya mendukung ekstensi layar, jadi kamu bisa menampilkan dua aplikasi di dua monitor sekaligus. Dengan cara ini, multitasking jadi lebih maksimal!
3. Gunakan Aplikasi yang Support Multi-tasking
Beberapa aplikasi lebih mendukung multitasking daripada yang lain. Misalnya, aplikasi seperti Microsoft Office, Google Chrome, dan Adobe Reader biasanya kompatibel dengan fitur split screen. Jadi, usahakan gunakan aplikasi yang mendukung tampilan layar terpisah ini.
Baca Juga: Cara Mengatasi Laptop Lenovo Blank Hitam Tapi Hidup
Sekarang, kamu udah tahu kan, cara menggunakan fitur split screen di laptop Asus? Gampang banget, kan? Dengan fitur ini, kamu bisa meningkatkan produktivitas kamu secara signifikan, terutama kalau kamu sering bekerja dengan banyak aplikasi sekaligus.
Ingat, fitur split screen ini nggak cuma membantu kamu buat kerja lebih cepat, tapi juga bikin pengalaman multitasking jadi lebih lancar dan nggak ribet. Jadi, tunggu apa lagi? Yuk, coba praktekkan sekarang di laptop Asus kamu dan rasakan perbedaannya!
Semoga artikel ini membantu kamu yang lagi mencari cara menggunakan fitur split screen di laptop Asus. Jangan lupa share artikel ini ke teman-teman kamu yang juga butuh informasi ini, ya!





