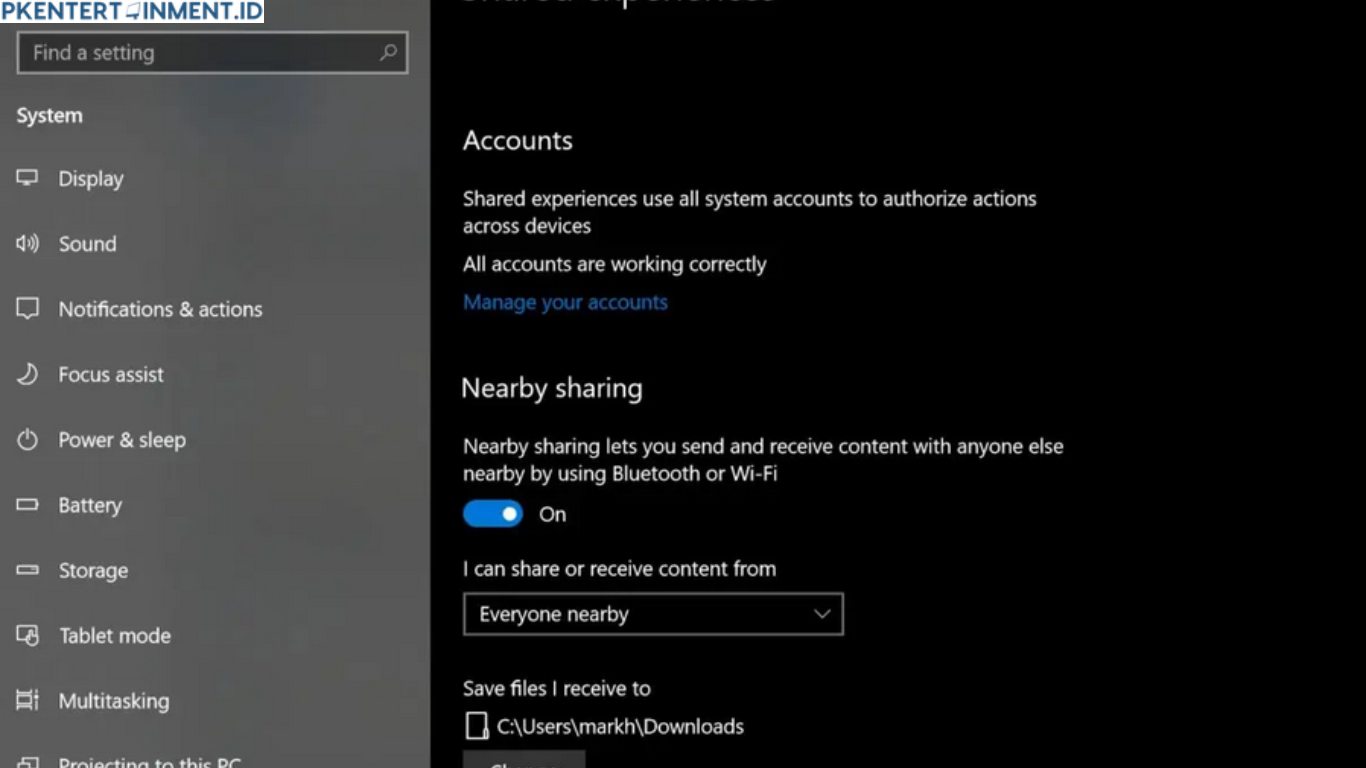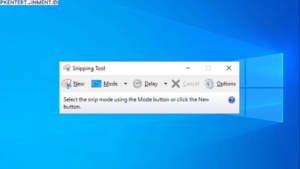Pernah nggak sih, kamu butuh cepat-cepat kirim file ke komputer teman di sebelah, tapi masih ribet pakai flashdisk atau aplikasi pihak ketiga? Nah, Windows 10 punya solusinya! Namanya Nearby Sharing, sebuah fitur yang bikin kamu bisa kirim file atau link antar perangkat Windows 10 dengan cepat dan mudah tanpa kabel atau aplikasi tambahan.
Gimana, menarik kan? Yuk, kita simak cara menggunakan fitur Nearby Sharing di Windows 10 biar kamu bisa jadi lebih produktif!
Daftar Isi Artikel
Apa Itu Nearby Sharing di Windows 10?
Jadi, Nearby Sharing adalah fitur di Windows 10 yang memungkinkan kamu berbagi file, foto, atau link antar perangkat yang ada di dekatmu melalui Bluetooth atau Wi-Fi. Fitur ini mirip dengan AirDrop-nya Apple, tapi untuk perangkat Windows. Fitur ini tentunya sangat praktis dan menghemat waktu, terutama saat kamu bekerja di lingkungan dengan banyak perangkat Windows 10.
Cara Menggunakan Fitur Nearby Sharing di Windows 10
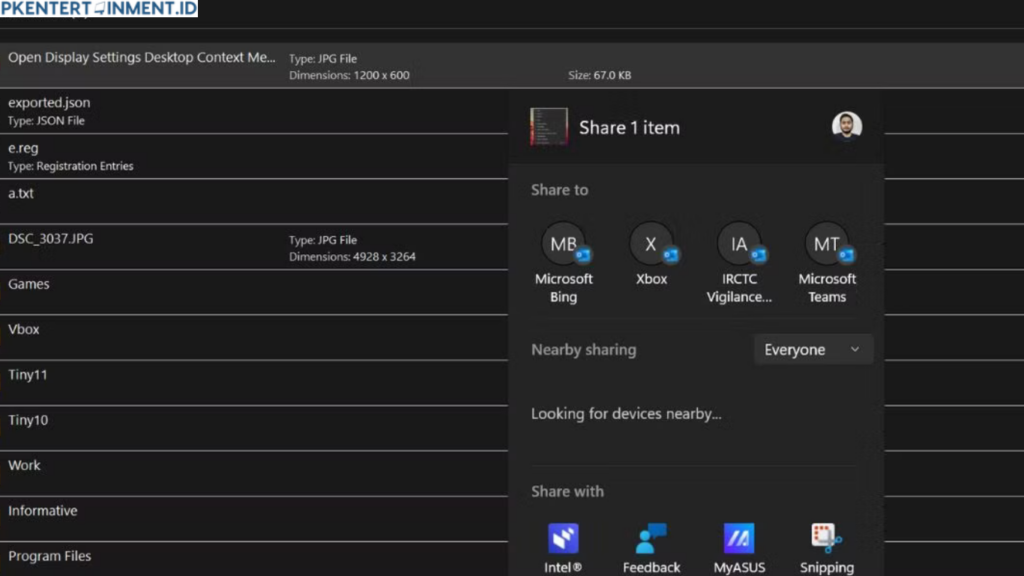
Sekarang, kita langsung masuk ke tutorial utama. Siapkan dulu perangkat Windows 10 kamu dan pastikan sudah mengaktifkan Bluetooth atau Wi-Fi, karena dua komponen ini yang berperan besar dalam proses Nearby Sharing.
1. Aktifkan Fitur Nearby Sharing
Hal pertama yang harus kamu lakukan tentu saja adalah mengaktifkan Nearby Sharing. Begini langkah-langkahnya:
a. Buka Pengaturan Windows 10
Langkah pertama, klik ikon Start atau tekan tombol Windows di keyboard kamu, lalu pilih Settings atau Pengaturan. Setelah itu, pilih System.
b. Pilih Opsi Shared Experiences
Di bagian System, kamu akan melihat beberapa menu di sisi kiri. Klik pada Shared Experiences. Di sini kamu akan menemukan opsi untuk mengaktifkan atau menonaktifkan Nearby Sharing.
c. Aktifkan Nearby Sharing
Pada bagian Nearby Sharing, kamu tinggal menggeser toggle ke posisi On. Kamu juga bisa memilih apakah ingin menerima dan mengirim file hanya ke perangkat milikmu sendiri atau ke perangkat apapun yang ada di sekitarmu.
Sekarang, Nearby Sharing kamu sudah aktif!
2. Mengirim File dengan Nearby Sharing
Setelah fitur Nearby Sharing aktif, kamu bisa langsung mulai mengirim file. Caranya juga sangat simpel, dan kamu pasti nggak akan kesulitan. Ini dia langkah-langkahnya:
a. Cari File yang Ingin Dibagikan
Pertama, cari file yang ingin kamu bagikan di komputer Windows 10-mu. Bisa berupa dokumen, foto, video, atau bahkan link dari browser.
b. Klik Kanan dan Pilih Share
Setelah file ditemukan, klik kanan pada file tersebut dan pilih opsi Share. Sebuah jendela akan muncul dengan daftar perangkat terdekat yang kompatibel dengan Nearby Sharing.
c. Pilih Perangkat Penerima
Dari daftar perangkat yang muncul, pilih perangkat tujuan yang ingin menerima file tersebut. Pastikan perangkat penerima juga sudah mengaktifkan fitur Nearby Sharing ya.
d. Tunggu Konfirmasi Penerima
Setelah kamu memilih perangkat tujuan, perangkat penerima akan mendapatkan notifikasi untuk menerima atau menolak file yang kamu kirim. Jika diterima, file akan langsung dikirimkan.
Mudah, kan?
3. Menerima File dengan Nearby Sharing
Selain mengirim file, kamu juga bisa menerima file dari perangkat Windows 10 lain yang ada di sekitarmu. Berikut caranya:
a. Aktifkan Nearby Sharing
Sama seperti langkah sebelumnya, pastikan Nearby Sharing di perangkatmu sudah aktif.
b. Tunggu Notifikasi
Ketika seseorang mencoba mengirimkan file melalui Nearby Sharing, kamu akan mendapatkan notifikasi di perangkatmu. Klik Accept atau Terima jika kamu ingin menerima file tersebut.
c. File Tersimpan Otomatis
Setelah file diterima, file tersebut akan otomatis tersimpan di folder Downloads. Kamu juga bisa mengatur lokasi penyimpanan di menu pengaturan Nearby Sharing.
Baca Juga: Cara Membuat Restore Point di Windows 10
Sekarang, kamu sudah tahu cara menggunakan fitur Nearby Sharing di Windows 10. Fitur ini sangat praktis untuk berbagi file antar perangkat Windows 10 di sekitar kita. Dengan beberapa langkah sederhana, kamu bisa mengaktifkan, mengirim, dan menerima file dengan cepat tanpa perlu aplikasi tambahan.
Pastikan koneksi Bluetooth atau Wi-Fi kamu stabil agar proses transfer berjalan lancar, dan jangan lupa untuk selalu menjaga privasi dengan mengatur siapa saja yang bisa berbagi file denganmu.
Jadi, nggak ada lagi deh alasan buat ribet-ribet kirim file pakai flashdisk. Selamat mencoba fitur Nearby Sharing di Windows 10, dan semoga pengalaman berbagi file kamu jadi lebih efisien dan menyenangkan!