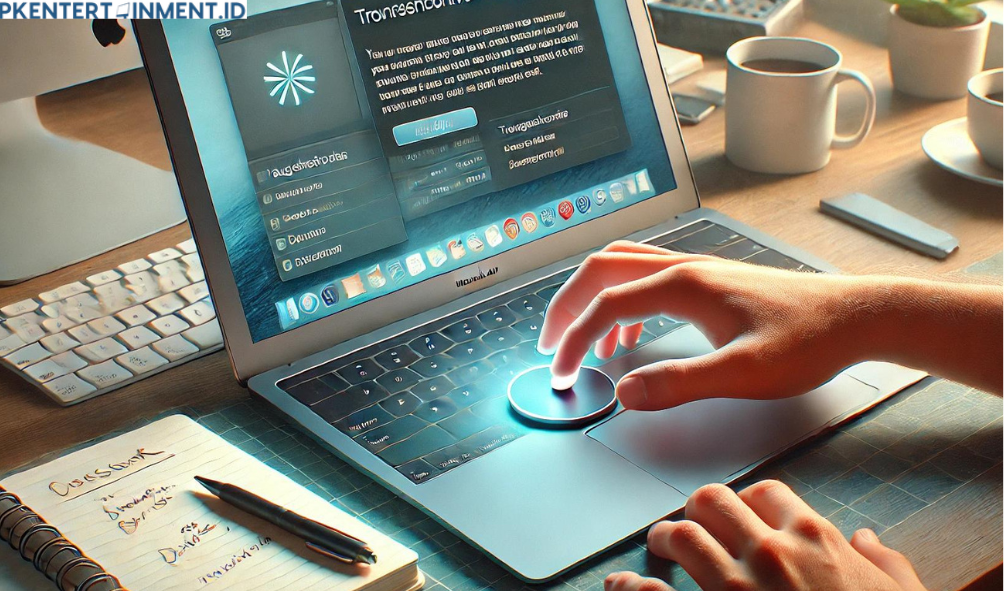Cara mengatasi MacBook Air trackpad tidak berfungsi - Mengalami masalah dengan trackpad MacBook Air yang tiba-tiba tidak berfungsi? Tenang, Kamu nggak sendirian! Banyak pengguna MacBook Air yang pernah menghadapi situasi serupa. Sebagai pengguna setia MacBook, Kamu pasti merasa frustrasi ketika trackpad yang menjadi andalan tiba-tiba berhenti bekerja.
Tanpa trackpad, aktivitas sehari-hari seperti browsing, mengedit dokumen, hingga mengerjakan tugas jadi terganggu. Nah, di artikel ini, kita bakal bahas cara mengatasi MacBook Air trackpad tidak berfungsi secara lengkap dan asyik.
Daftar Isi Artikel
Penyebab Trackpad MacBook Air Tidak Berfungsi
Sebelum kita masuk ke cara mengatasi MacBook Air trackpad tidak berfungsi, penting untuk tahu dulu penyebab masalah ini. Ada beberapa faktor yang bisa menyebabkan trackpad MacBook Air Kamu mendadak ngadat. Yuk, kita bahas satu per satu!
1. Masalah Software
Seringkali, masalah trackpad terkait dengan software, seperti bug di macOS atau aplikasi yang berjalan di background. Kadang, pembaruan software yang belum diinstal juga bisa menyebabkan gangguan ini.
2. Pengaturan Trackpad yang Salah
Pengaturan yang tidak sesuai di sistem MacBook Kamu juga bisa membuat trackpad jadi tidak responsif. Misalnya, ada fitur yang tidak sengaja Kamu nonaktifkan atau setting yang nggak tepat.
3. Masalah Hardware
Jika trackpad Kamu mengalami kerusakan fisik, seperti terkena air atau benturan, maka bisa jadi trackpad mengalami malfungsi. Ini biasanya memerlukan perbaikan yang lebih serius.
4. Baterai Membengkak
Salah satu penyebab yang sering diabaikan adalah baterai MacBook Air yang membengkak. Ketika baterai mengembang, bisa menyebabkan tekanan pada trackpad sehingga berhenti berfungsi dengan baik.
Setelah Kamu tahu beberapa penyebab di atas, sekarang waktunya kita masuk ke bagian yang paling ditunggu-tunggu, yaitu cara mengatasi MacBook Air trackpad tidak berfungsi.
Cara Mengatasi MacBook Air Trackpad Tidak Berfungsi
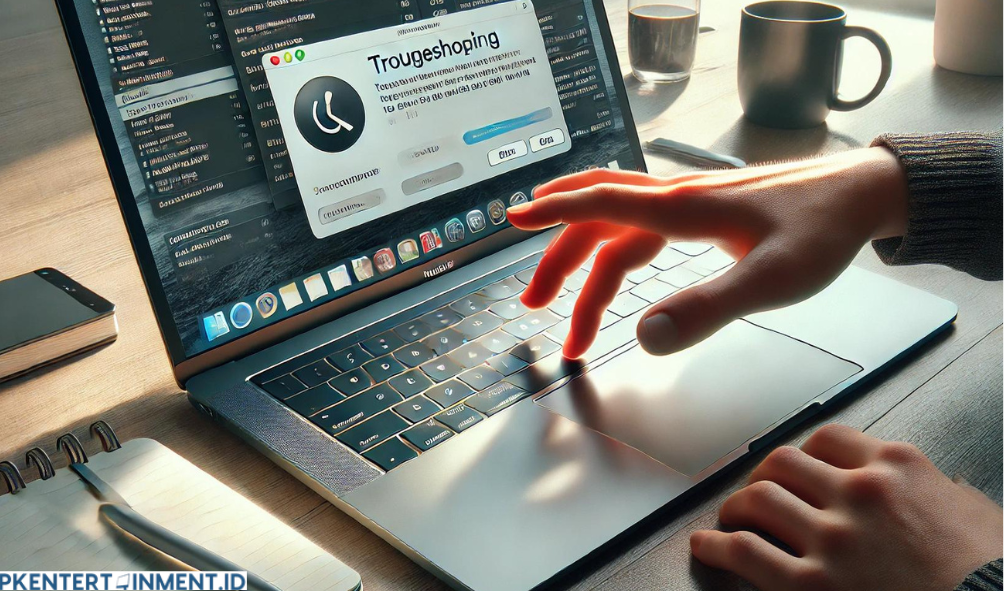
Ada beberapa langkah yang bisa Kamu coba untuk memperbaiki trackpad MacBook Air yang bermasalah. Nggak perlu khawatir, langkah-langkah ini cukup sederhana, dan Kamu bisa melakukannya sendiri tanpa perlu ke tukang servis.
1. Restart MacBook Air Kamu
Langkah paling dasar yang sering kali efektif untuk mengatasi masalah kecil pada perangkat elektronik adalah dengan me-restart perangkat tersebut. Begini cara melakukannya:
- Klik ikon Apple di pojok kiri atas layar.
- Pilih "Restart".
- Tunggu hingga MacBook Air Kamu menyala kembali.
Setelah restart, coba periksa apakah trackpad sudah kembali berfungsi. Kadang-kadang, masalah kecil yang terjadi di background bisa hilang dengan sendirinya setelah restart.
2. Update macOS ke Versi Terbaru
Seperti yang disebutkan sebelumnya, masalah software bisa menjadi penyebab trackpad Kamu tidak berfungsi. Oleh karena itu, pastikan Kamu selalu menggunakan versi macOS yang paling baru. Berikut langkah-langkahnya:
- Klik ikon Apple di pojok kiri atas.
- Pilih "System Preferences" atau "Pengaturan Sistem".
- Klik "Software Update" untuk memeriksa apakah ada pembaruan yang tersedia.
- Jika ada pembaruan, pilih "Update" dan tunggu hingga proses selesai.
Biasanya, setelah update, bug yang mengganggu kinerja trackpad akan teratasi.
3. Periksa Pengaturan Trackpad
Bisa jadi, Kamu tidak sengaja mengubah pengaturan trackpad sehingga menyebabkan masalah ini. Berikut langkah-langkah untuk memastikan pengaturan trackpad Kamu sudah benar:
- Buka "System Preferences" dari menu Apple.
- Klik "Trackpad".
- Periksa apakah semua pengaturan, seperti "Tap to Click" atau "Scroll & Zoom", sudah aktif dan sesuai dengan preferensi Kamu.
Jika ada pengaturan yang tampak salah, atur ulang ke pengaturan default dan coba trackpad Kamu lagi.
4. Reset SMC (System Management Controller)
Jika cara mengatasi MacBook Air trackpad tidak berfungsi di atas belum berhasil, Kamu bisa mencoba me-reset SMC. SMC adalah chip di MacBook yang bertanggung jawab untuk mengelola daya dan beberapa fungsi dasar, termasuk trackpad. Berikut cara reset SMC:
- Matikan MacBook Kamu.
- Tekan dan tahan tombol "Shift" + "Control" + "Option" (di sisi kiri keyboard) dan tombol daya secara bersamaan selama 10 detik.
- Lepaskan semua tombol, lalu nyalakan kembali MacBook Kamu.
Reset SMC ini sering kali efektif untuk mengatasi masalah trackpad yang disebabkan oleh kesalahan pengelolaan daya.
5. Reset NVRAM atau PRAM
Selain SMC, Kamu juga bisa mencoba mereset NVRAM atau PRAM. Keduanya menyimpan beberapa pengaturan sistem yang mungkin memengaruhi trackpad. Begini caranya:
- Matikan MacBook Kamu.
- Nyalakan kembali sambil menekan dan menahan tombol "Option" + "Command" + "P" + "R" selama sekitar 20 detik.
- Lepaskan tombol setelah mendengar bunyi start-up kedua.
Setelah reset ini, coba gunakan trackpad lagi untuk melihat apakah sudah berfungsi normal.
6. Cek Kondisi Baterai
Seperti yang sudah disebutkan sebelumnya, baterai yang membengkak bisa menjadi penyebab trackpad tidak berfungsi. Untuk memeriksa apakah baterai Kamu bermasalah, lihat bagian bawah MacBook Air Kamu. Jika terlihat sedikit menggembung atau Kamu merasa trackpad agak menonjol, segera matikan MacBook Kamu dan bawa ke service center resmi Apple.
7. Gunakan Mouse Eksternal Sementara
Jika semua cara mengatasi MacBook Air trackpad tidak berfungsi di atas belum berhasil dan Kamu butuh solusi sementara, Kamu bisa menggunakan mouse eksternal. Colokkan mouse ke salah satu port USB atau gunakan mouse Bluetooth agar Kamu tetap bisa menggunakan MacBook Air meskipun trackpadnya tidak berfungsi.
8. Hubungi Apple Service Center
Jika Kamu sudah mencoba semua langkah di atas dan trackpad masih tidak berfungsi, ada kemungkinan masalahnya lebih serius dan memerlukan bantuan profesional. Bawa MacBook Air Kamu ke Apple Service Center terdekat untuk diperiksa lebih lanjut.
Kapan Harus Khawatir?
Sebenarnya, sebagian besar masalah trackpad dapat diatasi dengan langkah-langkah di atas. Namun, jika Kamu merasa ada kerusakan fisik seperti trackpad yang pecah, retak, atau baterai yang terlihat membengkak, sebaiknya jangan menunggu terlalu lama untuk mendapatkan bantuan profesional. Ingat, lebih baik mencegah kerusakan yang lebih parah daripada menyesal di kemudian hari.
Baca Juga: Cara Mengatasi iPhone 8 Stuck di Recovery Mode
Masalah trackpad MacBook Air yang tidak berfungsi memang bikin jengkel, apalagi kalau Kamu sedang sibuk dengan pekerjaan atau tugas penting. Tapi, dengan mengikuti beberapa langkah di atas, Kamu bisa dengan mudah menemukan solusi untuk cara mengatasi MacBook Air trackpad tidak berfungsi.
Jangan lupa untuk selalu melakukan perawatan rutin pada MacBook Kamu, seperti membersihkan trackpad dan memastikan macOS selalu up-to-date, agar masalah serupa tidak terjadi lagi di masa depan.
Semoga artikel ini bermanfaat, ya! Jangan ragu untuk mencoba langkah-langkah di atas dan segera atasi masalah trackpad MacBook Air Kamu. Happy fixing!