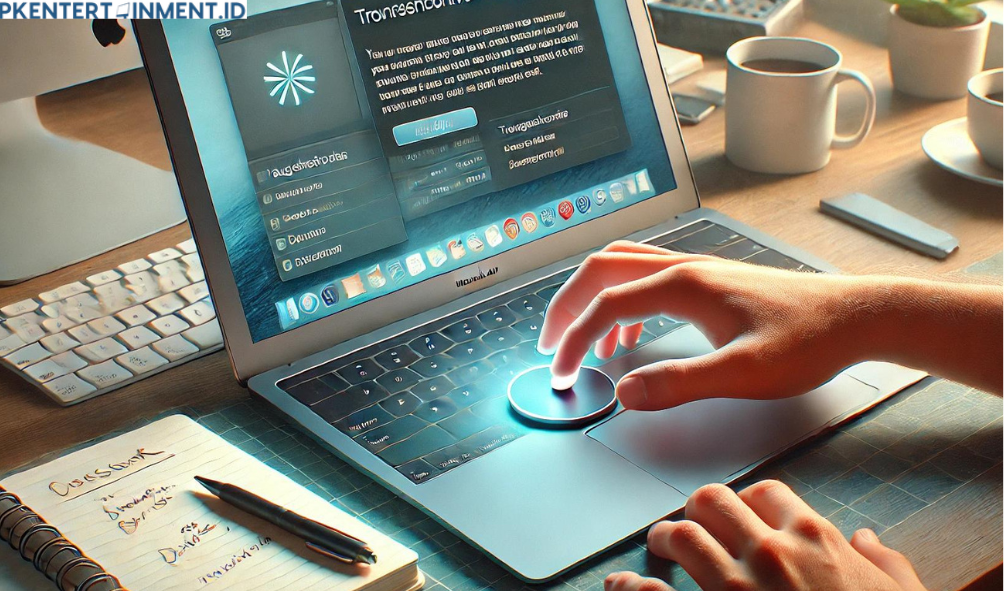- Matikan MacBook Kamu.
- Nyalakan kembali sambil menekan dan menahan tombol “Option” + “Command” + “P” + “R” selama sekitar 20 detik.
- Lepaskan tombol setelah mendengar bunyi start-up kedua.
Setelah reset ini, coba gunakan trackpad lagi untuk melihat apakah sudah berfungsi normal.
Daftar Isi Artikel
6. Cek Kondisi Baterai
Seperti yang sudah disebutkan sebelumnya, baterai yang membengkak bisa menjadi penyebab trackpad tidak berfungsi. Untuk memeriksa apakah baterai Kamu bermasalah, lihat bagian bawah MacBook Air Kamu. Jika terlihat sedikit menggembung atau Kamu merasa trackpad agak menonjol, segera matikan MacBook Kamu dan bawa ke service center resmi Apple.
7. Gunakan Mouse Eksternal Sementara
Jika semua cara mengatasi MacBook Air trackpad tidak berfungsi di atas belum berhasil dan Kamu butuh solusi sementara, Kamu bisa menggunakan mouse eksternal. Colokkan mouse ke salah satu port USB atau gunakan mouse Bluetooth agar Kamu tetap bisa menggunakan MacBook Air meskipun trackpadnya tidak berfungsi.
8. Hubungi Apple Service Center
Jika Kamu sudah mencoba semua langkah di atas dan trackpad masih tidak berfungsi, ada kemungkinan masalahnya lebih serius dan memerlukan bantuan profesional. Bawa MacBook Air Kamu ke Apple Service Center terdekat untuk diperiksa lebih lanjut.
Kapan Harus Khawatir?
Sebenarnya, sebagian besar masalah trackpad dapat diatasi dengan langkah-langkah di atas. Namun, jika Kamu merasa ada kerusakan fisik seperti trackpad yang pecah, retak, atau baterai yang terlihat membengkak, sebaiknya jangan menunggu terlalu lama untuk mendapatkan bantuan profesional. Ingat, lebih baik mencegah kerusakan yang lebih parah daripada menyesal di kemudian hari.
Baca Juga: Cara Mengatasi iPhone 8 Stuck di Recovery Mode