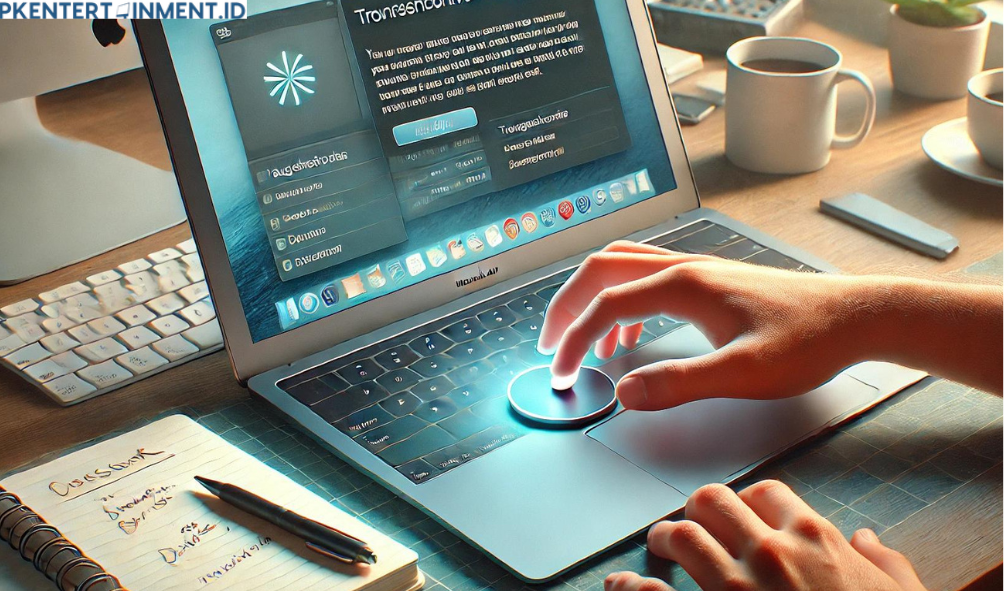- Klik ikon Apple di pojok kiri atas.
- Pilih “System Preferences” atau “Pengaturan Sistem”.
- Klik “Software Update” untuk memeriksa apakah ada pembaruan yang tersedia.
- Jika ada pembaruan, pilih “Update” dan tunggu hingga proses selesai.
Biasanya, setelah update, bug yang mengganggu kinerja trackpad akan teratasi.
Daftar Isi Artikel
3. Periksa Pengaturan Trackpad
Bisa jadi, Kamu tidak sengaja mengubah pengaturan trackpad sehingga menyebabkan masalah ini. Berikut langkah-langkah untuk memastikan pengaturan trackpad Kamu sudah benar:
- Buka “System Preferences” dari menu Apple.
- Klik “Trackpad”.
- Periksa apakah semua pengaturan, seperti “Tap to Click” atau “Scroll & Zoom”, sudah aktif dan sesuai dengan preferensi Kamu.
Jika ada pengaturan yang tampak salah, atur ulang ke pengaturan default dan coba trackpad Kamu lagi.
4. Reset SMC (System Management Controller)
Jika cara mengatasi MacBook Air trackpad tidak berfungsi di atas belum berhasil, Kamu bisa mencoba me-reset SMC. SMC adalah chip di MacBook yang bertanggung jawab untuk mengelola daya dan beberapa fungsi dasar, termasuk trackpad. Berikut cara reset SMC:
- Matikan MacBook Kamu.
- Tekan dan tahan tombol “Shift” + “Control” + “Option” (di sisi kiri keyboard) dan tombol daya secara bersamaan selama 10 detik.
- Lepaskan semua tombol, lalu nyalakan kembali MacBook Kamu.
Reset SMC ini sering kali efektif untuk mengatasi masalah trackpad yang disebabkan oleh kesalahan pengelolaan daya.
5. Reset NVRAM atau PRAM
Selain SMC, Kamu juga bisa mencoba mereset NVRAM atau PRAM. Keduanya menyimpan beberapa pengaturan sistem yang mungkin memengaruhi trackpad. Begini caranya: