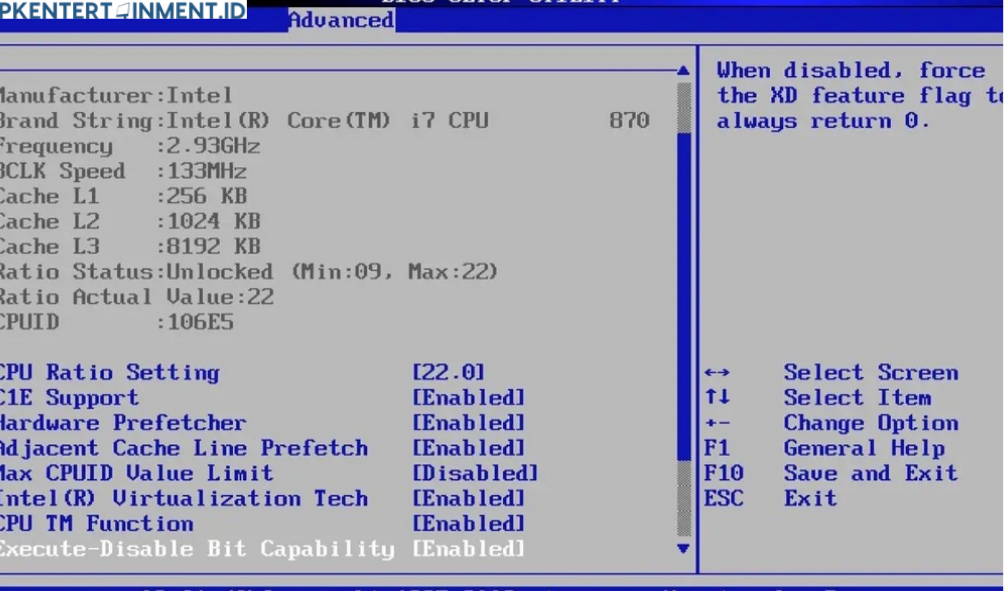Cara Mengatasi Laptop Acer Masuk BIOS Terus - Kamu pernah ngalamin nggak, setiap kali menyalakan laptop Acer, bukannya langsung masuk ke Windows, malah nyangkut di BIOS terus? Wah, ini memang bisa bikin frustasi, apalagi kalau Kamu lagi buru-buru.
Tapi, tenang aja! Artikel ini bakal kasih Kamu solusi gimana cara mengatasi laptop Acer masuk BIOS terus dengan cara yang simpel dan mudah dipahami. Yuk, kita bahas bareng-bareng!
Daftar Isi Artikel
Kenapa Laptop Acer Kamu Masuk BIOS Terus?
Sebelum kita masuk ke solusi, ada baiknya Kamu tahu dulu kenapa masalah ini bisa terjadi. Biasanya, laptop Acer yang masuk BIOS terus-menerus disebabkan oleh beberapa hal. Ini dia beberapa penyebabnya:
1. Hard Drive Tidak Terdeteksi
Salah satu penyebab utama laptop Acer Kamu langsung masuk BIOS adalah hard drive yang tidak terdeteksi. Kalau BIOS nggak bisa menemukan sistem operasi di hard drive, laptop akan masuk ke BIOS secara otomatis untuk memberitahu Kamu kalau ada masalah.
2. Pengaturan Boot Order yang Salah
Pengaturan boot order yang salah juga bisa jadi penyebabnya. Misalnya, kalau USB drive atau CD/DVD drive berada di urutan pertama dalam daftar boot, dan nggak ada perangkat di drive tersebut, laptop akan otomatis masuk BIOS.
3. Masalah dengan Baterai CMOS
Baterai CMOS yang lemah atau habis bisa menyebabkan BIOS nggak bisa menyimpan pengaturan dengan benar, yang membuat laptop terus masuk ke BIOS saat dinyalakan.
4. Perangkat Keras yang Rusak
Perangkat keras seperti RAM atau motherboard yang bermasalah juga bisa menyebabkan laptop Acer Kamu stuck di BIOS.
Nah, sekarang Kamu udah tahu beberapa penyebab utamanya. Selanjutnya, kita bakal masuk ke cara mengatasi laptop Acer masuk BIOS terus.
Cara Mengatasi Laptop Acer Masuk BIOS Terus
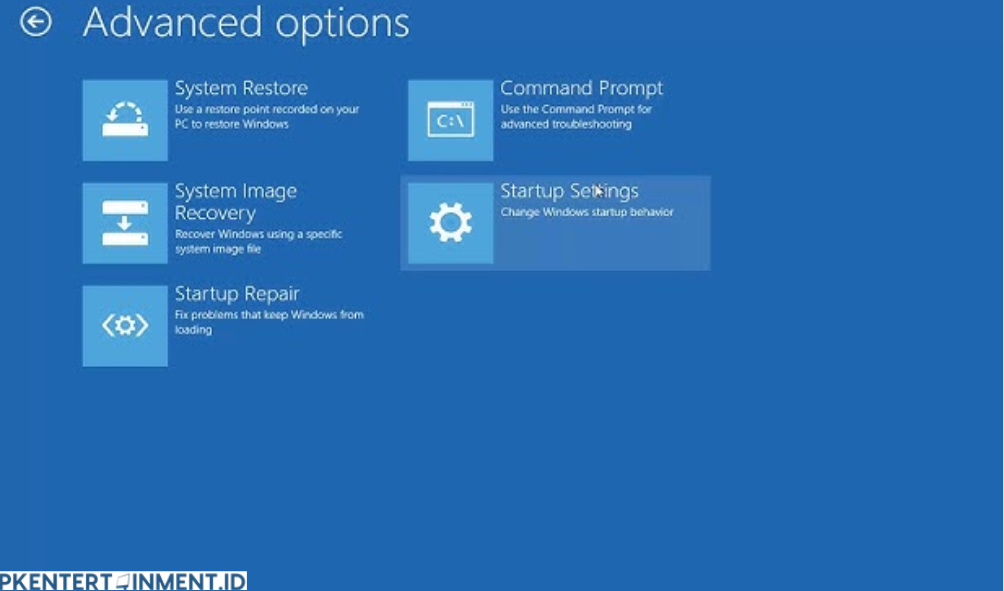
Ada beberapa langkah yang bisa Kamu coba untuk mengatasi masalah ini. Yuk, kita bahas satu per satu!
1. Cek Pengaturan Boot Order di BIOS
Cara mengatasi laptop Acer masuk BIOS terus pertama yang harus Kamu lakukan adalah memeriksa pengaturan boot order di BIOS. Ikuti langkah-langkah berikut:
- Masuk ke BIOS: Setelah menyalakan laptop, tekan tombol F2 (atau tombol lain sesuai model laptop) untuk masuk ke BIOS.
- Cari Menu Boot: Di dalam BIOS, cari menu yang berhubungan dengan pengaturan boot order. Biasanya ada di tab "Boot".
- Ubah Urutan Boot: Pastikan hard drive (biasanya tertera sebagai "HDD" atau "SSD") berada di urutan pertama. Kalau belum, ubah urutannya dengan menggunakan tombol panah atau petunjuk yang ada di layar.
- Simpan dan Keluar: Setelah pengaturan boot order benar, simpan perubahan (biasanya dengan menekan F10) dan keluar dari BIOS.
Kalau masalahnya ada di boot order, setelah melakukan langkah ini, laptop Kamu seharusnya bisa masuk ke Windows seperti biasa.
2. Cek Konektivitas Hard Drive
Kalau langkah pertama nggak berhasil, kemungkinan besar ada masalah dengan hard drive Kamu. Berikut langkah-langkahnya:
- Matikan Laptop: Pastikan laptop benar-benar mati sebelum Kamu mulai.
- Buka Casing Laptop: Hati-hati membuka casing belakang laptop Kamu untuk mengakses hard drive.
- Periksa Konektor: Pastikan kabel SATA dan konektor hard drive terhubung dengan baik. Kadang-kadang, konektor bisa kendor dan menyebabkan hard drive tidak terdeteksi.
- Pasang Kembali: Kalau ada yang longgar, coba kencangkan atau pasang ulang konektor tersebut.
- Nyalakan Laptop: Setelah semuanya terpasang dengan baik, nyalakan laptop dan lihat apakah masalahnya sudah teratasi.
3. Ganti Baterai CMOS
Kalau laptop Acer Kamu masih masuk BIOS terus, masalahnya mungkin ada di baterai CMOS. Baterai ini berfungsi untuk menyimpan pengaturan BIOS, termasuk tanggal dan waktu.
- Cari Lokasi Baterai CMOS: Baterai CMOS biasanya berbentuk bulat dan berukuran kecil, mirip dengan baterai jam tangan, yang terletak di motherboard.
- Ganti dengan yang Baru: Cabut baterai CMOS lama dan ganti dengan yang baru. Pastikan Kamu membeli baterai yang sesuai dengan spesifikasi laptop Kamu.
- Reset BIOS: Setelah mengganti baterai CMOS, Kamu mungkin perlu mereset pengaturan BIOS ke default. Cari opsi "Load Default Settings" atau yang serupa di menu BIOS.
- Simpan dan Keluar: Simpan pengaturan dan keluar dari BIOS. Laptop Kamu seharusnya sudah bisa booting dengan normal sekarang.
4. Periksa RAM dan Perangkat Keras Lainnya
Jika semua cara mengatasi laptop Acer masuk BIOS terus di atas tidak berhasil, ada kemungkinan perangkat keras lainnya yang bermasalah, seperti RAM atau motherboard.
- Cek RAM: Buka casing laptop dan keluarkan RAM. Bersihkan pin RAM dengan penghapus karet yang lembut, kemudian pasang kembali dengan hati-hati.
- Tes dengan RAM Lain: Kalau Kamu punya RAM cadangan atau bisa meminjam dari laptop lain, coba ganti dan lihat apakah laptop bisa booting normal.
- Cek Perangkat Keras Lain: Pastikan semua perangkat keras lain terpasang dengan benar dan tidak ada yang longgar atau rusak.
5. Update BIOS
Kalau semua langkah di atas tidak ada yang berhasil, mungkin Kamu perlu meng-update BIOS. Tapi hati-hati ya, proses ini agak teknis dan bisa berisiko kalau Kamu nggak terbiasa. Kamu bisa ikuti langkah berikut:
- Download Update BIOS: Kunjungi situs resmi Acer dan cari update BIOS terbaru untuk model laptop Kamu.
- Ikuti Petunjuk Instalasi: Biasanya, ada panduan di situs web tersebut tentang cara meng-update BIOS. Ikuti langkah-langkahnya dengan cermat.
- Lakukan Update: Setelah selesai, coba restart laptop Kamu dan lihat apakah masalahnya sudah teratasi.
Apa yang Harus Dilakukan Jika Masalah Belum Teratasi?
Kalau semua cara mengatasi laptop Acer masuk BIOS terus di atas sudah Kamu coba tapi kondisinya masih sama, mungkin sudah saatnya untuk membawa laptop Kamu ke service center resmi Acer. Masalah ini bisa jadi lebih kompleks dari yang terlihat, dan mungkin memerlukan perbaikan atau penggantian komponen tertentu.
Baca Juga: Cara Mengatasi No Bootable Device Laptop Acer
Dengan mengikuti cara mengatasi laptop Acer masuk BIOS terus di atas, Kamu seharusnya bisa mengatasi masalah tersebut. Masalah ini memang bisa bikin frustrasi, tapi dengan sedikit kesabaran dan upaya, laptop Kamu bisa kembali normal. Jangan lupa untuk selalu berhati-hati saat membuka casing laptop dan mengutak-atik komponen di dalamnya.
Semoga artikel ini membantu Kamu menemukan solusi yang tepat. Kalau Kamu punya pertanyaan atau pengalaman lain seputar masalah ini, jangan ragu untuk berbagi di kolom komentar. Selamat mencoba, dan semoga sukses!