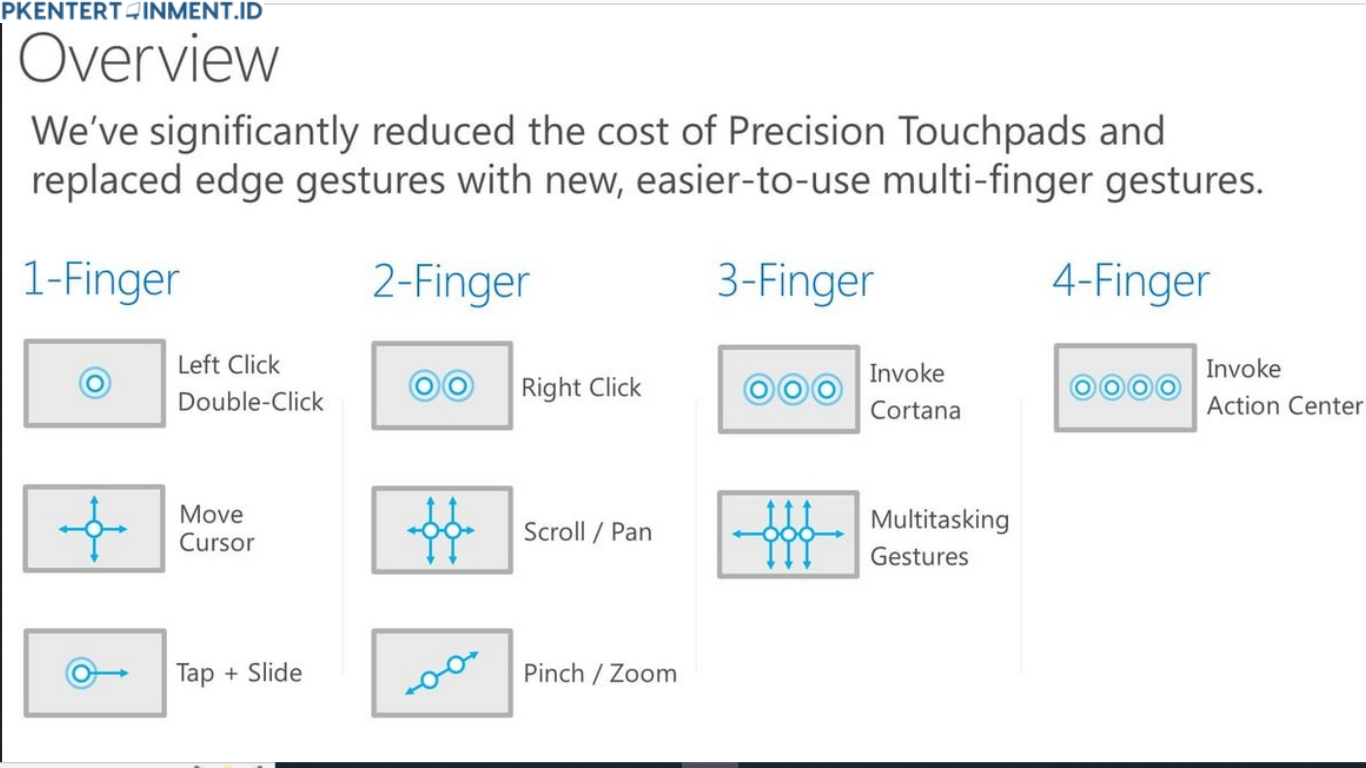Kamu punya laptop dengan touchpad tapi nggak tahu cara memaksimalkan fungsinya? Kamu nggak sendirian, lho. Banyak orang hanya menggunakan touchpad untuk menggeser kursor dan mengklik, padahal touchpad di Windows 10 punya fitur canggih bernama touchpad gestures.
Nah, kalau kamu tertarik untuk tahu gimana cara mengaktifkan touchpad gestures di Windows 10, kamu berada di tempat yang tepat. Artikel ini bakal menjelaskan langkah-langkahnya dengan jelas, lengkap, dan tentunya gampang diikuti.
Yuk, langsung aja kita simak tutorialnya!
Daftar Isi Artikel
Mengenal Touchpad Gestures di Windows 10?
Jadi, touchpad gestures adalah gerakan-gerakan tertentu yang bisa kamu lakukan di touchpad untuk mempermudah navigasi tanpa harus pakai mouse eksternal.
Bayangkan saja, dengan hanya menggeser atau mencubit touchpad, Kamu bisa memperbesar gambar, berganti aplikasi, membuka task view, atau melakukan banyak hal lainnya. Keren, kan?
Cara Mengaktifkan Touchpad Gestures di Windows 10
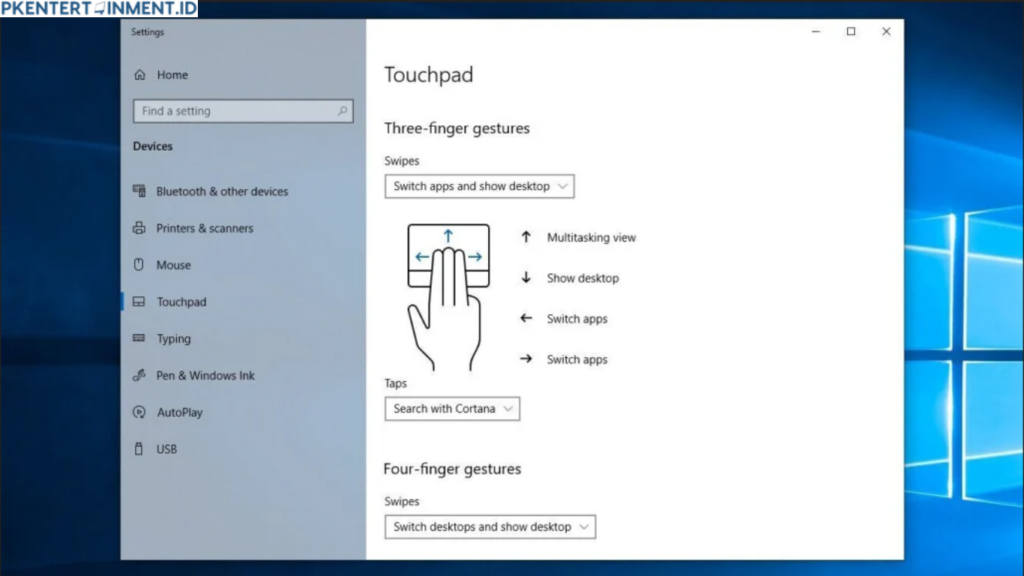
Sekarang saatnya masuk ke bagian inti dari artikel ini, yaitu cara mengaktifkan touchpad gestures di Windows 10. Tenang, caranya cukup mudah dan nggak butuh waktu lama. Berikut adalah langkah-langkahnya:
1. Buka Pengaturan Windows
Langkah pertama adalah membuka Settings atau pengaturan di Windows 10. Kamu bisa melakukannya dengan cara klik ikon Start di pojok kiri bawah layar, lalu pilih ikon Settings yang berbentuk roda gigi. Kalau mau cara cepat, Kamu juga bisa tekan tombol Windows + I secara bersamaan.
2. Masuk ke Bagian Perangkat (Devices)
Setelah jendela Settings terbuka, selanjutnya pilih opsi Devices. Di sinilah tempat untuk mengatur berbagai perangkat yang terhubung ke laptopmu, termasuk touchpad.
3. Pilih Touchpad
Di menu Devices, Kamu akan menemukan beberapa opsi di sebelah kiri. Pilih opsi Touchpad untuk masuk ke pengaturan touchpad di laptop Kamu.
4. Aktifkan Touchpad
Jika touchpad Kamu belum diaktifkan, Kamu bisa mengaktifkannya terlebih dahulu. Di bagian atas jendela, pastikan Touchpad dalam keadaan ON. Kalau sudah aktif, kita lanjut ke pengaturan gestures.
5. Aktifkan Touchpad Gestures
Di bagian pengaturan Touchpad, Kamu akan melihat beberapa opsi gestures yang bisa diaktifkan. Berikut ini beberapa gesture yang bisa Kamu gunakan di Windows 10:
- Ketuk dengan satu jari: Fungsi dasarnya adalah untuk click.
- Geser dengan dua jari: Untuk menggulir ke atas, ke bawah, atau ke samping.
- Jepit atau regangkan dengan dua jari: Untuk memperbesar atau memperkecil tampilan layar (mirip seperti di smartphone).
- Geser dengan tiga jari ke atas: Membuka Task View (menampilkan semua aplikasi yang terbuka).
- Geser dengan tiga jari ke bawah: Untuk meminimalkan semua jendela yang terbuka dan kembali ke desktop.
- Ketuk dengan empat jari: Bisa digunakan untuk membuka Action Center.
Kamu bisa mencentang atau memilih gestures yang Kamu inginkan agar aktif saat Kamu menggunakan touchpad.
Menyesuaikan Touchpad Gestures Sesuai Preferensi
Setelah Kamu tahu cara mengaktifkan touchpad gestures di Windows 10, Kamu mungkin ingin menyesuaikan pengaturan gestures tersebut sesuai dengan kebutuhan Kamu. Windows 10 memberi fleksibilitas untuk mengubah gesture sesuai preferensi.
Misalnya, Kamu bisa mengganti fungsi gesture tiga jari dari membuka Task View menjadi memutar lagu berikutnya di pemutar musik Kamu.
Cara Menyesuaikan Touchpad Gestures:
- Masuk kembali ke pengaturan Touchpad.
- Scroll ke bawah hingga Kamu menemukan bagian Advanced gesture configuration atau Konfigurasi Gesture Lanjutan.
- Klik opsi tersebut untuk membuka lebih banyak pilihan penyesuaian. Di sini Kamu bisa memilih gesture apa yang cocok untuk setiap aksi seperti zoom, scroll, atau switch aplikasi.
Dengan fitur ini, Kamu bisa mempersonalisasi laptop Kamu agar lebih sesuai dengan cara kerja dan kebutuhan sehari-hari. Praktis banget, kan?
Masalah Umum dan Solusinya Saat Mengaktifkan Touchpad Gestures
Terkadang, mungkin Kamu mengalami beberapa kendala saat mencoba mengaktifkan touchpad gestures di Windows 10. Jangan khawatir, di sini kita akan bahas beberapa masalah yang sering terjadi beserta solusinya.
1. Touchpad Tidak Terdeteksi
Kamu sudah mengikuti langkah-langkah di atas tapi opsi Touchpad tidak muncul di pengaturan? Coba cek apakah driver touchpad Kamu sudah terinstal dengan benar. Kamu bisa memperbarui driver lewat Device Manager.
2. Gesture Tidak Berfungsi
Jika gestures sudah diaktifkan tapi tidak berfungsi, kemungkinan besar ada masalah pada pengaturan sensitivitas touchpad. Coba atur sensitivitas touchpad di pengaturan Touchpad menjadi lebih sensitif.
3. Driver Tidak Terpasang
Untuk memastikan gesture bisa berfungsi dengan baik, pastikan Kamu menggunakan driver touchpad yang terbaru. Biasanya, produsen laptop seperti Lenovo, HP, atau Dell memiliki driver khusus yang perlu diinstal agar semua fitur touchpad berjalan maksimal.
Baca Juga: Cara Mengaktifkan Cortana di Windows 10
Setelah mengikuti tutorial ini, sekarang Kamu sudah tahu cara mengaktifkan touchpad gestures di Windows 10, kan? Fitur ini bisa membantu Kamu meningkatkan efisiensi kerja dan membuat navigasi jadi jauh lebih cepat. Dengan berbagai gesture yang tersedia, Kamu bisa mengontrol laptop hanya dengan beberapa gerakan jari.
Ingat ya, mengaktifkan dan menyesuaikan touchpad gestures di Windows 10 itu mudah banget! Yuk, mulai sekarang maksimalkan fitur touchpad Kamu dan rasakan perbedaannya.