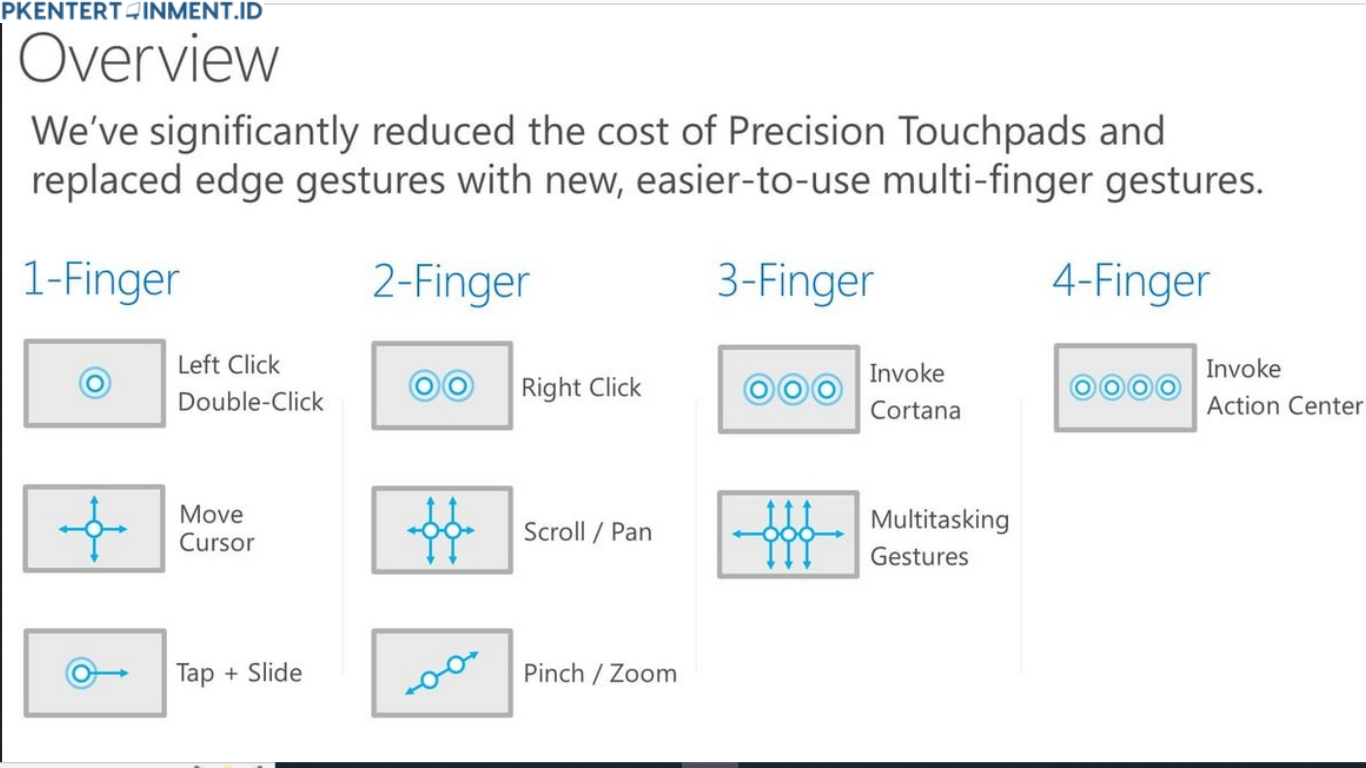Misalnya, Kamu bisa mengganti fungsi gesture tiga jari dari membuka Task View menjadi memutar lagu berikutnya di pemutar musik Kamu.
Daftar Isi Artikel
Cara Menyesuaikan Touchpad Gestures:
- Masuk kembali ke pengaturan Touchpad.
- Scroll ke bawah hingga Kamu menemukan bagian Advanced gesture configuration atau Konfigurasi Gesture Lanjutan.
- Klik opsi tersebut untuk membuka lebih banyak pilihan penyesuaian. Di sini Kamu bisa memilih gesture apa yang cocok untuk setiap aksi seperti zoom, scroll, atau switch aplikasi.
Dengan fitur ini, Kamu bisa mempersonalisasi laptop Kamu agar lebih sesuai dengan cara kerja dan kebutuhan sehari-hari. Praktis banget, kan?
Masalah Umum dan Solusinya Saat Mengaktifkan Touchpad Gestures
Terkadang, mungkin Kamu mengalami beberapa kendala saat mencoba mengaktifkan touchpad gestures di Windows 10. Jangan khawatir, di sini kita akan bahas beberapa masalah yang sering terjadi beserta solusinya.
1. Touchpad Tidak Terdeteksi
Kamu sudah mengikuti langkah-langkah di atas tapi opsi Touchpad tidak muncul di pengaturan? Coba cek apakah driver touchpad Kamu sudah terinstal dengan benar. Kamu bisa memperbarui driver lewat Device Manager.
2. Gesture Tidak Berfungsi
Jika gestures sudah diaktifkan tapi tidak berfungsi, kemungkinan besar ada masalah pada pengaturan sensitivitas touchpad. Coba atur sensitivitas touchpad di pengaturan Touchpad menjadi lebih sensitif.
3. Driver Tidak Terpasang
Untuk memastikan gesture bisa berfungsi dengan baik, pastikan Kamu menggunakan driver touchpad yang terbaru. Biasanya, produsen laptop seperti Lenovo, HP, atau Dell memiliki driver khusus yang perlu diinstal agar semua fitur touchpad berjalan maksimal.