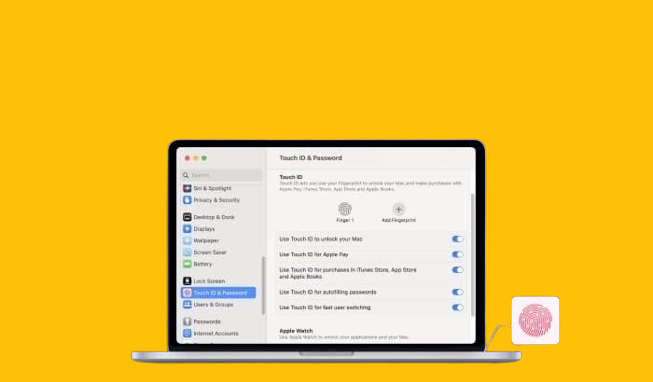Pkentertainment.id - Touch ID adalah fitur autentikasi biometrik yang memungkinkan pengguna Mac untuk membuka kunci perangkat mereka, mengotorisasi pembelian, mengisi sandi secara otomatis, dan banyak lagi hanya dengan sidik jari. Fitur ini sangat berguna, tapi apa yang harus dilakukan jika Touch ID bermasalah dan tidak berfungsi dengan baik pada Mac Anda? Berikut adalah beberapa tips untuk memperbaiki masalah Touch ID yang tidak berfungsi pada Mac:
Daftar Isi Artikel
Periksa Pengaturan Touch ID
Langkah pertama adalah memastikan bahwa Touch ID diaktifkan dan dikonfigurasi dengan benar di Mac. Ikuti langkah-langkah ini:
- Buka System Preferences > Touch ID
- Pastikan opsi "Allow Touch ID" sudah dicentang
- Periksa apakah sidik jari Anda sudah ditambahkan dengan benar ke Touch ID
- Coba hapus sidik jari yang sudah ada lalu tambahkan lagi dengan benar
Jika Touch ID sudah diaktifkan tapi masih tidak berfungsi, coba langkah berikutnya.
Periksa Koneksi Kabel
Jika Anda menggunakan MacBook Pro atau MacBook Air, pastikan kabel flex Touch ID tersambung dengan benar. Kabel ini dapat longgar atau terputus jika laptop pernah jatuh atau mengalami benturan keras. Cabut kabel ini lalu pasang kembali dengan benar dan pastikan koneksinya kuat. Jika perlu bawa ke Apple Store untuk diperiksa lebih lanjut.
Reset SMC pada Mac
Melakukan reset SMC (System Management Controller) dapat membantu memperbaiki berbagai masalah pada Mac termasuk Touch ID yang tidak berfungsi. Berikut caranya:
Pada Mac dengan Tombol Nyalakan:
- Matikan komputer Anda
- Tekan tombol Shift-Control-Option di sebelah kiri dan tekan tombol power
- Tekan terus tombol-tombol ini selama 10 detik
- Lepaskan semua tombol termasuk tombol power
- Tunggu beberapa detik lalu nyalakan komputer kembali
Pada Mac Tanpa Tombol Nyalakan:
- Matikan komputer Anda
- Tekan tombol Shift-Control-Option di keyboard dan tekan tombol Touch ID (atau tombol power pada MacBook Air)
- Tekan terus tombol-tombol ini selama 10 detik
- Lepaskan semua tombol termasuk Touch ID
- Tunggu beberapa detik lalu nyalakan komputer kembali
Reset SMC dapat membantu menyelesaikan masalah koneksi atau pengaturan Touch ID.
Perbarui Perangkat Lunak Mac
Jika masalah Touch ID terjadi setelah pembaruan sistem, coba periksa apakah ada update perangkat lunak terbaru untuk Mac Anda. Update berisi perbaikan bug dan peningkatan keamanan yang dapat memperbaiki masalah pada Touch ID.
Anda bisa memeriksa update perangkat lunak melalui:
- Menu Apple > System Preferences > Software Update
- Melalui app App Store
Pastikan Mac Anda sudah diperbarui dengan versi terbaru macOS.
Hapus File Preferensi Touch ID
Jika masih belum berhasil, Anda bisa mencoba menghapus file preferensi Touch ID:
- Tutup System Preferences
- Buka Finder lalu pilih Go > Go to Folder
- Ketikkan alamat berikut: ~/Library/Preferences/
- Cari dan hapus file com.apple.TouchID.plist
- Restart komputer
Menghapus file ini akan mereset preferensi Touch ID dan dapat memperbaiki masalah yang ada.
Mereparasi Disk Permissions
Masalah izin akses yang rusak pada sistem file Mac juga bisa menyebabkan kegagalan Touch ID. Mereparasi disk permissions bisa memperbaikinya:
- Hidupkan Mac Anda dari Recovery Mode, tekan Cmd + R saat boot
- Buka Disk Utility lalu pilih disk Mac Anda
- Klik tombol First Aid
- Klik Run untuk melakukan perbaikan otomatis
- Restart Mac lalu test kembali Touch ID-nya
Matikan FileVault
Jika Anda menggunakan enkripsi FileVault pada startup disk Mac, nonaktifkan dulu fitur ini dan coba lagi Touch ID:
- Buka System Preferences > Security & Privacy
- Pada tab FileVault, klik tombol Turn Off FileVault
- Ikuti petunjuk untuk menonaktifkan enkripsi disk
- Setelah proses selesai, restart Mac
- Coba gunakan Touch ID, harusnya sudah bisa berfungsi normal
Restore Mac ke Pengaturan Pabrik
Jika semua cara di atas belum berhasil, opsi terakhir adalah melakukan restore Mac ke pengaturan pabrik aslinya.
- Backup semua data penting Anda sebelum melanjutkan
- Restart Mac dan tekan Cmd + R untuk masuk Recovery Mode
- Pilih menu Restore, lalu ikuti petunjuk untuk melakukan instal ulang OS
- Setelah selesai Mac akan diinstal ulang seperti unit baru
- Lakukan setup awal dan coba lagi Touch ID
Restore pabrik dapat memperbaiki berbagai macam masalah dengan mengembalikan perangkat ke kondisi awal. Namun, Anda harus menginstal ulang semua aplikasi dan data setelahnya.
Itulah beberapa tips untuk memperbaiki Touch ID yang tidak berfungsi pada Mac. Jika masalah berlanjut, bawa perangkat ke Apple Store atau pusat servis resmi untuk diperiksa lebih lanjut. Semoga berhasil!
FAQ Touch ID Mac
Berikut ini adalah beberapa pertanyaan yang sering diajukan terkait masalah dan perbaikan Touch ID pada Mac:
Mengapa Touch ID saya tidak bisa mengenali sidik jari saya?
Beberapa kemungkinan penyebabnya antara lain:
- Sidik jari Anda belum teregistrasi di Touch ID. Pastikan sudah mendaftarkan sidik jari dengan benar.
- Permukaan sensor Touch ID kotor. Bersihkan dengan kain lembut dan kering.
- Terdapat perubahan pada pola sidik jari Anda. Hapus sidik jari lama dan daftarkan kembali yang baru.
Bagaimana cara menghapus sidik jari yang tersimpan di Touch ID?
Anda bisa menghapus sidik jari yang tersimpan di Touch ID melalui langkah-langkah berikut:
- Buka Pengaturan (Settings) pada Mac
- Pilih Touch ID
- Pilih kelola (manage) di bagian Sidik Jari (Fingerprints)
- Pilih sidik jari yang ingin dihapus lalu tekan tombol hapus
- Konfirmasi untuk menghapus sidik jari yang dipilih
Mengapa saya diminta sandi saat menggunakan Touch ID?
Beberapa kemungkinan penyebabnya:
- Untuk keamanan, Mac akan secara berkala meminta sandi meski Anda menggunakan Touch ID.
- Touch ID telah gagal beberapa kali dan membutuhkan sandi sebagai verifikasi tambahan.
- Fitur "Allow Watch Unlock" tidak aktif, sehingga permintaan sandi wajib muncul.
Touch ID saya gagal setelah ganti layar MacBook, apa solusinya?
Jika Touch ID gagal setelah layar MacBook diganti, kemungkinan kabel atau komponen Touch ID tidak terhubung dengan benar. Bawa ke Apple Store/servis resmi untuk diperiksa. Mereka akan memeriksa koneksi kabel dan kompatibilitas suku cadang pengganti.
Bolehkah saya me-register 2 jari tangan yang berbeda di Touch ID?
Ya, Anda bisa mendaftarkan hingga 3 sidik jari berbeda di Touch ID untuk satu pengguna. Caranya adalah saat pendaftaran Touch ID, tempelkan jari kedua dan ketiga secara bergantian hingga proses pendaftaran selesai.
Kesimpulan
Demikian informasi mengenai cara memperbaiki Touch ID pada Mac yang tidak berfungsi. Beberapa solusi yang bisa dilakukan antara lain memeriksa pengaturan, koneksi kabel, melakukan reset SMC dan NVRAM, memperbarui perangkat lunak, menghapus file preferensi Touch ID, memperbaiki izin akses disk, hingga restore Mac ke default pabrik jika diperlukan. Jangan lupa untuk mencadangkan data sebelum melakukan prosedur perbaikan. Selamat mencoba dan semoga informasi ini bermanfaat untuk mengatasi masalah Touch ID di Mac Anda.