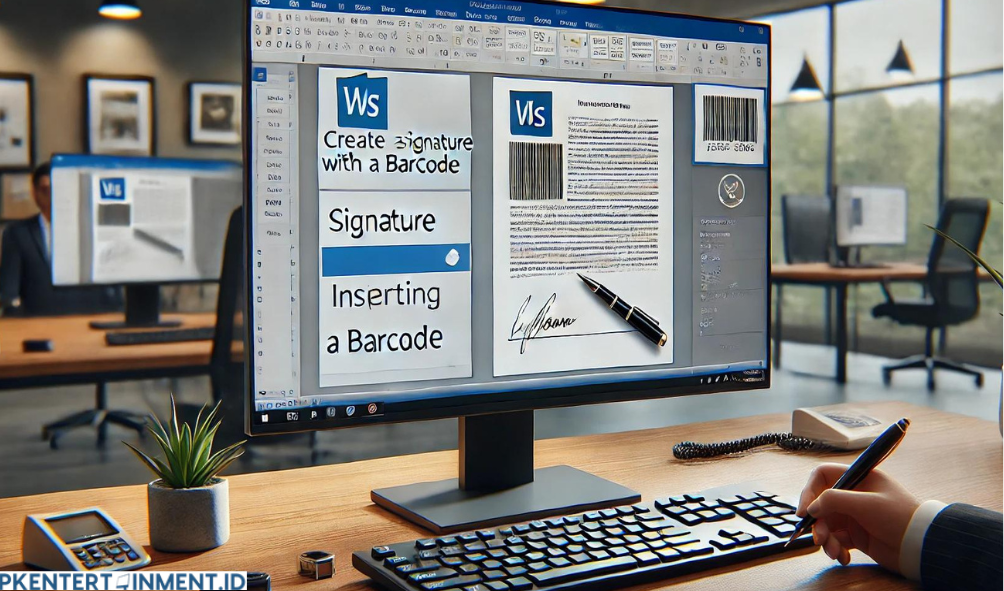Apakah kamu pernah berpikir bahwa tanda tangan bisa dibuat dalam bentuk barcode? Menarik, kan? Nah, buat kamu yang ingin tahu lebih lanjut, di artikel ini kita bakal bahas tuntas tentang cara membuat tanda tangan barcode di Word. Yuk, simak tutorialnya sampai habis!
Daftar Isi Artikel
Apa Itu Tanda Tangan Barcode?
Sebelum masuk ke cara-cara, ada baiknya kita bahas dulu sedikit tentang apa itu tanda tangan barcode. Jadi, tanda tangan barcode adalah representasi tanda tangan yang diubah menjadi kode batang (barcode). Barcode ini bisa berisi informasi unik yang dapat dipindai dan diinterpretasikan oleh perangkat yang mendukung teknologi barcode.
Kenapa Perlu Menggunakan Tanda Tangan Barcode?
Kamu mungkin bertanya, kenapa sih harus repot-repot membuat tanda tangan barcode di Word? Nah, berikut beberapa alasan kenapa tanda tangan barcode ini penting:
- Keamanan: Tanda tangan barcode lebih sulit untuk dipalsukan dibandingkan tanda tangan biasa.
- Kenyamanan: Memungkinkan verifikasi tanda tangan secara digital.
- Efisiensi: Memudahkan pengelolaan dokumen yang memerlukan tanda tangan dalam jumlah besar.
Apa yang Kamu Butuhkan?
Sebelum mulai tutorial, pastikan kamu sudah menyiapkan beberapa hal berikut:
- Microsoft Word (versi 2010 ke atas)
- Add-in Barcode Font atau Software Pihak Ketiga (opsional)
Sekarang, kita akan masuk ke tutorial cara membuat tanda tangan barcode di Word.
Langkah-Langkah Membuat Tanda Tangan Barcode di Word
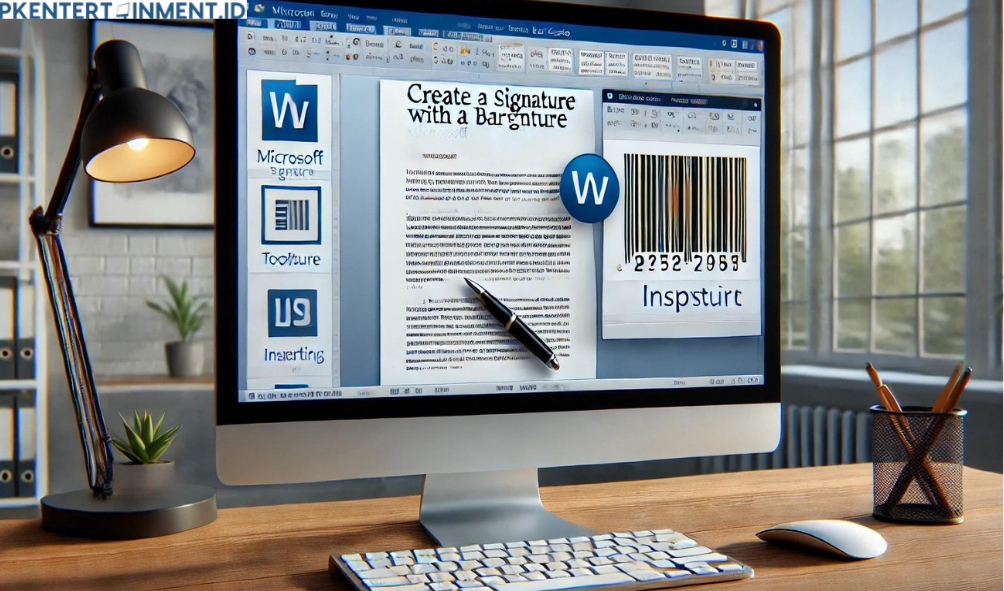
1. Membuat Tanda Tangan Digital
Langkah pertama, kamu harus membuat tanda tangan digital terlebih dahulu. Caranya:
- Buka Microsoft Word.
- Pilih Insert pada toolbar, lalu klik Signature Line.
- Akan muncul jendela Signature Setup. Isi detail seperti nama, jabatan, email, dan instruksi lain jika diperlukan.
- Klik OK.
Dengan langkah ini, kamu sudah memiliki tanda tangan digital yang bisa digunakan sebagai dasar untuk membuat barcode.
2. Mengubah Tanda Tangan Digital Menjadi Barcode
Untuk mengubah tanda tangan digital menjadi barcode, kamu bisa menggunakan beberapa cara. Salah satunya adalah dengan menggunakan font barcode. Berikut caranya:
- Install Font Barcode: Unduh dan install font barcode, seperti "Code 39" atau "Code 128". Kamu bisa mencari font ini di internet.
- Ganti Font Tanda Tangan: Pilih tanda tangan yang sudah kamu buat tadi, lalu ubah font-nya menjadi font barcode yang sudah diinstall.
- Sesuaikan Ukuran: Sesuaikan ukuran font dan posisi barcode agar terlihat rapi.
Sekarang, tanda tangan kamu sudah berubah menjadi barcode! Tapi, ingat, barcode ini perlu dicetak atau disimpan dengan resolusi yang baik agar dapat dipindai dengan benar.
3. Menyisipkan Barcode ke Dokumen
Langkah berikutnya, kita akan memasukkan barcode yang sudah dibuat ke dalam dokumen. Berikut caranya:
- Copy-Paste Barcode: Salin barcode yang sudah kamu buat tadi, kemudian tempelkan ke bagian dokumen yang diinginkan.
- Atur Posisi dan Ukuran: Pastikan barcode berada di tempat yang strategis dan mudah diakses ketika dokumen dicetak.
- Simpan Dokumen: Jangan lupa untuk menyimpan dokumen dalam format yang sesuai, seperti PDF, untuk menjaga kualitas barcode.
4. Menggunakan Software Pihak Ketiga (Opsional)
Jika kamu merasa langkah di atas terlalu ribet, kamu juga bisa menggunakan software pihak ketiga untuk membuat barcode. Beberapa software yang bisa kamu coba antara lain:
- BarCodeWiz
- Easy Barcode Creator
- TEC-IT Barcode Studio
Software-software ini biasanya lebih mudah digunakan dan memiliki fitur yang lebih lengkap untuk membuat barcode, termasuk tanda tangan barcode.
5. Memindai dan Menguji Barcode
Setelah barcode berhasil dibuat dan disisipkan ke dalam dokumen, langkah terakhir adalah menguji barcode tersebut. Kamu bisa menggunakan aplikasi pemindai barcode di smartphone atau perangkat khusus pemindai barcode untuk mengecek apakah barcode berfungsi dengan baik.
Tips dan Trik: Meningkatkan Kualitas Tanda Tangan Barcode
- Gunakan Resolusi Tinggi: Pastikan barcode dicetak dengan resolusi tinggi agar hasilnya tidak pecah dan bisa dipindai dengan mudah.
- Simpan dalam Format yang Tepat: Simpan dokumen dalam format PDF untuk menjaga kualitas barcode.
- Uji Sebelum Mengirim: Selalu uji barcode sebelum mengirimkan dokumen untuk memastikan barcode bisa dipindai.
Baca Juga: Kenapa Iklan Muncul Terus di HP Samsung? Begini Cara Mengatasinya
Sekarang, kamu sudah tahu cara membuat tanda tangan barcode di Word dengan mudah, bukan? Dengan langkah-langkah yang telah dijelaskan, kamu bisa membuat tanda tangan barcode sendiri dan meningkatkan keamanan serta efisiensi dokumenmu. Jangan ragu untuk mencoba dan bereksperimen dengan berbagai jenis barcode yang ada. Selamat mencoba!
Artikel ini sudah menggunakan keyword cara membuat tanda tangan barcode di Word beberapa kali untuk membantu kamu lebih memahami topik ini. Semoga artikel ini bermanfaat dan menambah wawasan kamu tentang cara memanfaatkan teknologi dalam pembuatan dokumen. Yuk, mulai buat tanda tangan barcode kamu sekarang juga!