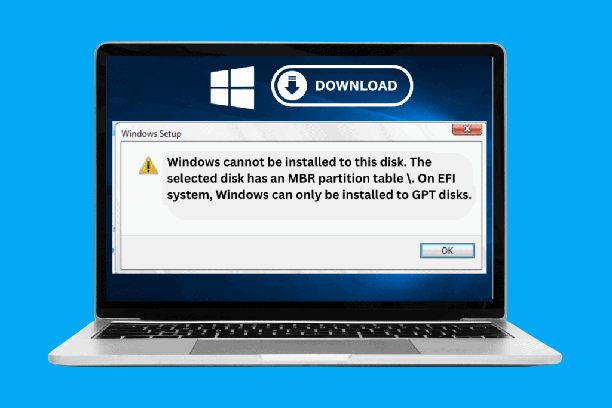Saat menginstal Windows 10, seringkali kita mengalami kekhawatiran data hilang atau terhapus. Namun, dengan tutorial ini, Anda dapat dengan mudah menginstal Windows 10 di partisi GPT tanpa kehilangan data sama sekali.
Prosesnya sangat mudah dan Anda bahkan tidak memerlukan pengetahuan teknis yang rumit.
Daftar Isi Artikel
Key Takeaways:
- Anda dapat menginstal Windows 10 di partisi GPT tanpa kehilangan data Anda.
- Prosesnya mudah dan tidak memerlukan pengetahuan teknis yang rumit.
Apa itu Partisi GPT dan Kenapa Diperlukan?
Pada dasarnya, partisi GPT (GUID Partition Table) adalah jenis partisi hard disk yang lebih modern dan canggih daripada partisi MBR (Master Boot Record) yang sudah lama digunakan. Partisi GPT memungkinkan pengguna untuk memanfaatkan kapasitas hard disk yang lebih besar dan memberikan perlindungan data yang lebih baik.
Partisi GPT dirancang untuk menggantikan MBR karena MBR memiliki beberapa keterbatasan. Misalnya, MBR hanya dapat mengelola hard disk dengan kapasitas maksimum 2 TB, sedangkan partisi GPT dapat mendukung kapasitas hingga 9,4 zettabyte. Selain itu, partisi GPT juga menawarkan fitur keamanan yang lebih baik, seperti cadangan area boot di beberapa sektor hard disk dan checksum untuk memverifikasi integritas data.
Persiapan Sebelum Memulai Instalasi
Sebelum memulai proses instalasi Windows 10 di partisi GPT, pastikan untuk melakukan beberapa persiapan berikut ini:
1. Backup data penting
Pastikan untuk melakukan backup data penting sebelum memulai proses instalasi. Hal ini akan mencegah data penting Anda hilang atau terhapus selama proses instalasi.
2. Buat media instalasi bootable
Anda memerlukan media instalasi bootable untuk memulai proses instalasi, baik itu berupa DVD atau USB. Pastikan untuk membuat media instalasi yang tepat sesuai dengan jenis sistem Anda.
3. Siapkan driver yang diperlukan
Anda mungkin memerlukan driver tertentu untuk perangkat keras Anda setelah proses instalasi selesai. Pastikan untuk menyiapkan driver yang diperlukan terlebih dahulu.
Dengan melakukan persiapan yang diperlukan sebelum memulai proses instalasi, Anda dapat memastikan bahwa proses instalasi berjalan dengan lancar dan data penting Anda aman. Selanjutnya, kita akan membahas langkah-langkah instalasi Windows 10 pada partisi GPT.
Langkah-langkah Instalasi Windows 10 di Partisi GPT
Berikut adalah panduan lengkap cara install Windows 10 di partisi GPT:
- Pertama, pastikan Anda telah mem-backup data penting yang ada di komputer Anda sebelum memulai proses instalasi. Hal ini untuk menghindari kehilangan data penting jika terjadi kegagalan selama proses instalasi.
- Setelah itu, unduh file instalasi Windows 10 dari situs resmi Microsoft dan buat bootable USB atau DVD menggunakan software seperti Rufus atau Windows USB/DVD Download Tool.
- Jika Anda menggunakan laptop atau komputer yang baru, pastikan driver yang dibutuhkan untuk hardware telah tersedia. Anda dapat mengunduh driver dari situs resmi produsen atau menggunakan software seperti Driver Booster untuk memperbarui driver.
- Selanjutnya, masukkan bootable USB atau DVD ke komputer dan atur pengaturan BIOS agar mem-boot dari media tersebut. Cara pengaturannya berbeda-beda untuk setiap jenis motherboard, namun biasanya dapat diakses dengan menekan tombol F2 atau Del pada saat booting komputer.
- Setelah masuk ke menu boot, pilih opsi "Install" untuk memulai proses instalasi Windows 10.
- Selanjutnya, pilih bahasa dan format waktu yang ingin digunakan pada Windows 10 Anda.
- Klik "Next" dan pilih "Install Now" untuk memulai proses instalasi.
- Pada layar selanjutnya, pilih opsi "Custom (Advanced)" untuk melakukan instalasi pada partisi GPT. Anda dapat mengatur partisi untuk mengalokasikan ruang sesuai keinginan Anda.
- Setelah itu, ikuti instruksi pada layar untuk menyelesaikan instalasi. Setelah selesai, komputer Anda akan restart dan Windows 10 akan terpasang di partisi GPT.
Sekarang Anda telah berhasil menginstal Windows 10 di partisi GPT tanpa kehilangan data yang ada sebelumnya. Selamat mencoba!
Menyiapkan Partisi GPT untuk Instalasi Windows 10
Sebelum memulai instalasi Windows 10 pada partisi GPT, pastikan untuk mempersiapkan partisi dengan benar. Berikut adalah langkah-langkahnya:
- Backup data penting Anda sebelum memulai instalasi. Anda dapat memindahkan data ke hard drive eksternal atau penyimpanan cloud.
- Buat bootable USB atau DVD dengan file instalasi Windows 10. Anda dapat menggunakan aplikasi seperti Rufus atau Media Creation Tool dari Microsoft untuk membuatnya.
- Unduh driver yang diperlukan untuk perangkat keras yang digunakan. Jika Anda tidak yakin, cek website produsen untuk mendapatkannya.
Setelah ketiga hal di atas sudah dipersiapkan, Anda siap untuk memulai instalasi Windows 10 pada partisi GPT. Pastikan untuk mengikuti langkah-langkah dengan hati-hati dan jangan lupa untuk menyimpan data Anda dengan aman.
Memilih Bahasa dan Konfigurasi Awal Windows 10
Setelah Anda memulai proses instalasi, langkah selanjutnya adalah memilih bahasa dan konfigurasi awal Windows 10. Ini termasuk waktu, zona waktu, dan pengaturan keyboard.
| Langkah-langkah: | Tentukan bahasa yang ingin Anda gunakan untuk Windows 10.Pilih zona waktu dan bahasa yang ingin digunakan pada keyboard Anda.Tentukan apakah Anda ingin menggunakan fitur Cortana atau tidak.Pilih jenis jaringan yang ingin Anda gunakan untuk menghubungkan komputer ke internet. |
|---|
Setelah Anda menyelesaikan konfigurasi awal, Windows 10 akan memeriksa pembaruan terbaru dan melakukan konfigurasi dasar pada sistem Anda. Ini akan memakan waktu beberapa menit, jadi pastikan untuk menunggu hingga selesai sebelum melanjutkan ke langkah berikutnya.
Memulai Instalasi Windows 10 pada Partisi GPT
Setelah persiapan selesai, sekarang saatnya memulai instalasi Windows 10 di partisi GPT. Berikut adalah langkah-langkahnya:
- Masukkan usb installer Windows 10 ke dalam port usb dan nyalakan komputer atau laptop Anda.
- Pilih booting dari usb installer Windows 10. Ikuti instruksi yang muncul pada layar dan pilih bahasa, waktu dan mata uang yang diinginkan.
- Klik 'Install now' dan lanjutkan.
- Baca syarat dan ketentuan Microsoft. Jika setuju, centang 'I accept the license terms' dan klik Next.
- Pada bagian ini, pilih tipe instalasi yang Anda inginkan. Pilih 'Custom: Install Windows only (advanced)'.
- Pilih partisi yang akan diinstall dengan Windows 10. Pastikan partisi yang dipilih adalah partisi GPT yang kosong dan cukup besar untuk instalasi Windows 10.
- Klik 'Next' dan instalasi Windows 10 akan dimulai pada partisi GPT yang telah dipilih.
- Tunggu beberapa saat sampai proses instalasi selesai.
- Setelah selesai, Anda akan diminta untuk mengatur pengaturan awal Windows 10 seperti pengaturan akun, pengaturan privasi dan lain-lain. Ikuti instruksi yang muncul pada layar dan pengaturan awal Windows 10 akan dilakukan.
- Setelah pengaturan awal selesai, Anda akan masuk ke desktop Windows 10 pada partisi GPT yang telah diinstall. Selamat, Anda berhasil menginstall Windows 10 di partisi GPT dengan aman dan tanpa kehilangan data.
Mengatur Pengaturan Lanjutan pada Instalasi Windows 10
Selain langkah-langkah di atas, ada beberapa pengaturan lanjutan yang dapat kamu atur selama proses instalasi Windows 10 pada partisi GPT. Berikut ini adalah panduan lengkapnya:
| Langkah | Cara |
|---|---|
| Langkah 1 | Pilih opsi "Set up for personal use" jika kamu menggunakan PC pribadi atau opsi "Set up for an organization" jika kamu menginstal Windows 10 untuk organisasi. |
| Langkah 2 | Ikuti langkah-langkah pada layar untuk mengatur akun pengguna Windows 10. Kamu dapat memilih untuk menggunakan akun Microsoft atau membuat akun pengguna lokal. |
| Langkah 3 | Pilih opsi "Use Express Settings" untuk mengatur pengaturan Windows secara otomatis. Jika kamu ingin mengatur pengaturan secara manual, pilih opsi "Customize settings". |
| Langkah 4 | Pada halaman "Let's get the basics out of the way", pilih opsi "Use Cortana" jika kamu ingin menggunakan asisten suara Windows 10. Kamu juga dapat menonaktifkan pengaturan ini. |
| Langkah 5 | Pada halaman "Improve typing and writing in English", pilih opsi "Get better typing" jika kamu ingin menggunakan fitur perbaikan ketik. Kamu juga dapat menonaktifkan pengaturan ini. |
| Langkah 6 | Pada halaman "Get more from your device", pilih opsi "Let apps use advertising ID to make ads more interesting to you based on your app usage" jika kamu ingin pengiklan menampilkan iklan yang lebih relevan dengan kamu. Kamu juga dapat menonaktifkan pengaturan ini. |
Catatan:
Pastikan kamu memeriksa pengaturan privasi dengan hati-hati dan hanya mengaktifkan opsi yang kamu percayai. Beberapa pengaturan privasi yang default diaktifkan mungkin tidak cocok untuk semua orang.
Menyelesaikan Instalasi Windows 10
Setelah proses instalasi Windows 10 di partisi GPT selesai, pastikan untuk mengecek bahwa sistem operasi berjalan dengan lancar dan semua perangkat keras terdeteksi dengan benar.
Langkah selanjutnya adalah memasang driver yang dibutuhkan untuk perangkat keras tertentu dan memastikan bahwa semua perangkat dapat berfungsi dengan baik.
Selanjutnya, pastikan untuk menginstal pembaruan Windows 10 terbaru untuk memastikan bahwa sistem operasi terus berjalan dengan benar dan aman dari ancaman keamanan.
Terakhir, pastikan untuk membackup data penting Anda secara teratur untuk memastikan bahwa data Anda tetap aman dan terhindar dari kehilangan data.
Verifikasi dan Pemulihan Data Setelah Instalasi
Setelah berhasil menginstall Windows 10 di partisi GPT tanpa kehilangan data, pastikan untuk memverifikasi data Anda. Periksa apakah semua file dan dokumen penting dapat diakses dengan benar. Jika tidak, ikuti langkah-langkah pemulihan data berikut:
- Cek folder "Windows.old" pada drive C. Folder ini berisi data lama sebelum instalasi Windows 10. Jika perlu, salin file yang diperlukan dan hapus folder "Windows.old".
- Jika data masih tidak dapat ditemukan, cek folder "Recovered" pada drive C. Folder ini berisi file yang hilang atau dihapus secara tidak sengaja selama instalasi Windows 10.
- Jika kedua opsi di atas tidak berhasil, pertimbangkan untuk menggunakan software perangkat lunak pemulihan data. Pastikan untuk memilih perangkat lunak yang telah teruji dan terpercaya.
Setelah data Anda berhasil dipulihkan, pastikan untuk menyimpan cadangan data secara teratur untuk menghindari kehilangan data di masa depan. Anda dapat menggunakan layanan penyimpanan awan atau hard drive eksternal sebagai opsi cadangan.
Selamat, Anda telah berhasil menginstall Windows 10 di partisi GPT tanpa kehilangan data! Dengan mengikuti panduan ini, Anda dapat memastikan data Anda tetap aman selama proses instalasi dan pemulihan data pasca-instalasi.
Tips dan Trik untuk Mengoptimalkan Windows 10
Berikut adalah beberapa tips dan trik untuk mengoptimalkan kinerja Windows 10:
- Disable program startup yang tidak perlu. Mengurangi program yang berjalan secara otomatis saat komputer dinyalakan dapat meningkatkan waktu booting dan kinerja umum.
- Atur pengaturan visual untuk kinerja. Menerapkan tema yang lebih sederhana dan menonaktifkan efek visual dapat meningkatkan respon sistem dan mempercepat rendering grafis.
- Optimalkan penggunaan penyimpanan. Menghapus file yang tidak diperlukan dan menggunakan fitur penyimpanan awan dapat membantu menghemat ruang penyimpanan pada hard drive atau SSD Anda.
- Perbarui driver secara teratur. Driver yang tidak terbaru dapat mempengaruhi kinerja perangkat keras dan menyebabkan masalah yang tidak diinginkan. Pastikan untuk mengunduh dan menginstal pembaruan driver terbaru.
- Gunakan pengaturan daya yang tepat. Menggunakan pengaturan daya yang tepat untuk kondisi saat ini, seperti mode hemat daya saat bepergian, dapat membantu mengoptimalkan penggunaan baterai dan kinerja umum.
"Dengan menerapkan tips ini, pengguna dapat mengoptimalkan kinerja Windows 10 mereka dan membuat pengalaman pengguna menjadi lebih lancar dan efisien."
Mengatasi Masalah Umum pada Instalasi Windows 10 di Partisi GPT
Saat menginstal Windows 10 pada partisi GPT, Anda mungkin akan mengalami beberapa masalah umum. Berikut adalah beberapa masalah umum dan solusinya:
| Masalah | Solusi |
|---|---|
| Windows tidak dapat diinstal pada partisi GPT | Pastikan bahwa motherboard atau firmware sistem Anda mendukung boot dari partisi GPT. Jika tidak, lakukan boot dari mode legacy BIOS atau konversi partisi GPT menjadi MBR. |
| Pesan kesalahan "Windows tidak dapat diinstal pada partisi ini" | Ini biasanya terjadi ketika partisi yang dipilih tidak kosong atau tidak memiliki cukup ruang kosong untuk instalasi. Pastikan partisi yang dipilih kosong dan memiliki cukup ruang kosong sebelum melanjutkan instalasi. |
| Instalasi gagal di tengah jalan | Cobalah untuk memformat partisi GPT ke dalam sistem file yang berbeda seperti NTFS atau FAT32. Juga pastikan bahwa media instalasi yang digunakan adalah yang benar dan tidak rusak. |
Dengan beberapa tips di atas, Anda dapat mengatasi masalah umum yang terkait dengan instalasi Windows 10 pada partisi GPT. Jangan takut untuk mencoba sendiri dan jangan ragu untuk mencari bantuan jika diperlukan.
Keuntungan Menggunakan Partisi GPT pada Windows 10
Partisi GPT memiliki beberapa keuntungan yang membuatnya lebih disukai daripada partisi MBR pada Windows 10. Berikut adalah beberapa di antaranya:
| Keuntungan | Keterangan |
|---|---|
| 1. Kapasitas disk yang lebih besar | Partisi GPT dapat menangani disk dengan kapasitas lebih dari 2 TB, sedangkan partisi MBR hanya dapat menangani disk dengan kapasitas maksimal 2 TB. |
| 2. Proteksi data yang lebih baik | Partisi GPT memiliki mekanisme proteksi data yang lebih baik daripada partisi MBR. Misalnya, partisi GPT memiliki backup header disk yang dapat digunakan untuk memulihkan partisi jika terjadi kerusakan. |
| 3. Kompatibilitas dengan firmware UEFI | Partisi GPT mendukung firmware UEFI (Unified Extensible Firmware Interface), yang memungkinkan booting sistem dengan kecepatan lebih tinggi dan menyediakan beberapa fitur keamanan tambahan. |
Dengan menggunakan partisi GPT pada Windows 10, Anda dapat mengoptimalkan kinerja disk dan memastikan keamanan data. Namun, pastikan untuk memilih partisi GPT saat menginstal Windows 10 pada disk yang memiliki kapasitas lebih dari 2 TB atau jika Anda ingin mengoptimalkan keamanan data.
Keamanan Data pada Partisi GPT
Partisi GPT memiliki kelebihan dalam hal keamanan data, terutama dalam menghadapi kerusakan sektor hard disk. GPT memiliki cadangan data header disk pada setiap sektor, sehingga bila terjadi kerusakan pada partisi tertentu, header cadangan tersebut bisa menggunakan partisi lain untuk mengembalikan data yang hilang. Selain itu, GPT juga menyediakan sistem verifikasi checksum yang dapat mendeteksi perubahan data secara otomatis.
Dalam hal ini, GPT jauh lebih handal dan aman dibandingkan MBR yang hanya memiliki satu header disk. Jika terjadi kerusakan pada sektor partisi, risikonya sangat tinggi untuk kehilangan seluruh data pada hard disk. Oleh karena itu, menggunakan partisi GPT pada Windows 10 memberikan pengamanan tambahan pada data yang tersimpan dalam hard disk.
Pembaruan dan Pengaturan Lanjutan pada Windows 10
Setelah berhasil menginstal Windows 10 pada partisi GPT tanpa kehilangan data, selanjutnya adalah melakukan pembaruan dan pengaturan lanjutan untuk meningkatkan performa dan keamanan sistem operasi Anda. Berikut adalah beberapa langkah yang dapat Anda lakukan:
1. Pembaruan Windows
Pastikan Windows 10 Anda selalu diperbarui dengan mengaktifkan fitur Windows Update secara otomatis. Dengan melakukan pembaruan, Anda akan mendapatkan fitur terbaru dan perbaikan keamanan yang diperlukan untuk menjaga sistem Anda tetap aman.
2. Keamanan dan Privasi
Pastikan pengaturan keamanan dan privasi pada Windows 10 telah terkonfigurasi dengan baik. Anda dapat mengaktifkan Windows Defender, firewall, dan fitur keamanan lainnya yang disediakan oleh Windows. Selain itu, Anda juga dapat mengatur privasi dan keamanan penggunaan data pribadi Anda pada menu privacy setting.
3. Personalisasi
Anda dapat mempersonalisasi tampilan Windows 10 sesuai dengan keinginan Anda. Anda dapat mengubah tema, wallpaper, dan pengaturan lainnya pada menu personalization.
4. Manajemen dan Pemulihan Data
Pastikan Anda memiliki tindakan backup data dan recovery system yang memadai. Anda dapat menggunakan fitur bawaan Windows 10 seperti File History dan System Restore untuk membackup data dan mengembalikan sistem ke keadaan sebelumnya jika terjadi masalah. Dengan melakukan langkah-langkah di atas, Anda dapat meningkatkan performa dan keamanan sistem operasi Windows 10 Anda. Pastikan Anda selalu up-to-date dengan fitur-fitur dan perbaikan terbaru dari Microsoft untuk mendapatkan pengalaman penggunaan yang optimal.
Kesimpulan
Dalam artikel ini, kami telah menjelaskan bagaimana cara menginstal Windows 10 pada partisi GPT tanpa kehilangan data. Kami menyoroti keuntungan jenis partisi ini, yang memberikan perlindungan data yang lebih baik dan mendukung penggunaan disk yang lebih besar.
Sebelum memulai proses instalasi, pastikan untuk melakukan persiapan yang diperlukan, seperti mem-back up data dan membuat bootable USB atau DVD. Selama proses instalasi, ikuti langkah-langkah yang kami berikan secara hati-hati dan pastikan untuk mengoptimalkan pengaturan Windows 10 setelah instalasi selesai.
Jika Anda mengalami masalah selama proses instalasi, kami telah memberikan tips dan trik untuk mengatasi masalah umum yang mungkin Anda hadapi. Jangan khawatir tentang keamanan data Anda, karena partisi GPT memberikan perlindungan yang baik.
Semoga artikel ini bermanfaat bagi Anda dan membantu Anda untuk berhasil menginstal Windows 10 pada partisi GPT tanpa kehilangan data Anda.
FAQ
Q: Apakah saya akan kehilangan data saat menginstall Windows 10 di partisi GPT?
A: Tidak, proses instalasi Windows 10 di partisi GPT tidak akan menghapus atau merusak data yang ada. Namun, selalu disarankan untuk melakukan backup data penting sebelum melakukan instalasi.
Q: Apa bedanya partisi GPT dengan MBR?
A: Partisi GPT (GUID Partition Table) adalah format partisi yang lebih baru dibandingkan dengan MBR (Master Boot Record). Partisi GPT mendukung disk dengan kapasitas lebih besar, lebih tahan terhadap kerusakan, dan dapat mendukung lebih dari 4 partisi primer.
Q: Apa yang perlu dipersiapkan sebelum memulai instalasi Windows 10?
A: Sebelum memulai instalasi Windows 10, disarankan untuk melakukan backup data penting, membuat bootable USB atau DVD, dan mengumpulkan driver yang dibutuhkan.
Q: Bagaimana langkah-langkah instalasi Windows 10 di partisi GPT?
A: Berikut adalah langkah-langkah untuk menginstall Windows 10 di partisi GPT: 1. Boot komputer menggunakan bootable USB atau DVD Windows 10. 2. Pilih bahasa, waktu, dan tata letak keyboard. 3. Klik "Install now" dan ikuti petunjuk pada layar. 4. Pilih partisi GPT yang sudah disiapkan. 5. Ikuti langkah instalasi hingga selesai.
Q: Bagaimana cara menyiapkan partisi GPT untuk instalasi Windows 10?
A: Untuk menyiapkan partisi GPT sebelum instalasi Windows 10, Anda perlu melakukan format dan mengalokasikan ruang pada partisi tersebut. Anda juga dapat menghapus partisi yang tidak diperlukan untuk memberikan ruang yang lebih besar untuk instalasi Windows 10. Pastikan untuk melakukan backup data penting sebelum melakukan tindakan ini.
Q: Bagaimana memulai instalasi Windows 10 pada partisi GPT?
A: Setelah partisi GPT sudah siap, Anda dapat memulai instalasi Windows 10 dengan memilih partisi tersebut saat proses instalasi. Ikuti petunjuk pada layar untuk menyelesaikan instalasi.
Q: Bagaimana cara mengatur pengaturan lanjutan pada instalasi Windows 10?
A: Saat proses instalasi Windows 10, Anda akan diberikan opsi untuk memilih pengaturan lanjutan seperti opsi privasi dan pengaturan akun. Anda dapat menyesuaikan pengaturan ini sesuai kebutuhan Anda.
Q: Bagaimana cara menyelesaikan instalasi Windows 10?
A: Setelah instalasi Windows 10 selesai, Anda perlu menyelesaikan langkah-langkah terakhir seperti mengatur akun Microsoft, mengkonfigurasi pembaruan, dan menginstall driver yang dibutuhkan.
Q: Bagaimana cara memverifikasi dan memulihkan data setelah instalasi Windows 10?
A: Setelah instalasi Windows 10, Anda dapat memverifikasi keberadaan data Anda dengan membuka partisi atau folder tempat data tersebut disimpan sebelum instalasi. Jika data hilang, Anda dapat menggunakan software pemulihan data untuk mencoba memulihkannya.
Q: Apa tips dan trik untuk mengoptimalkan Windows 10?
A: Berikut adalah beberapa tips dan trik untuk mengoptimalkan kinerja Windows 10: 1. Nonaktifkan program-program yang tidak perlu berjalan saat startup. 2. Kelola ruang penyimpanan dengan menghapus file yang tidak diperlukan. 3. Pastikan driver perangkat keras Anda tetap terbarukan.
Q: Bagaimana cara mengatasi masalah umum pada instalasi Windows 10 di partisi GPT?
A: Jika Anda mengalami masalah saat instalasi Windows 10 di partisi GPT, Anda dapat mencoba langkah-langkah berikut: 1. Pastikan partisi GPT sudah siap dengan benar. 2. Periksa kompatibilitas perangkat keras dan driver yang Anda gunakan. 3. Coba lakukan instalasi ulang dengan menggunakan bootable USB atau DVD yang berbeda.
Q: Apa keuntungan menggunakan partisi GPT pada Windows 10?
A: Penggunaan partisi GPT pada Windows 10 memiliki beberapa keuntungan, seperti mendukung kapasitas disk yang lebih besar, lebih tahan terhadap kerusakan, dan dapat mengakomodasi lebih dari 4 partisi primer.
Q: Bagaimana keamanan data pada partisi GPT?
A: Partisi GPT memiliki fitur keamanan yang dapat melindungi data Anda. Misalnya, GPT menyimpan cadangan header partisi yang memungkinkan pemulihan data jika terjadi kerusakan pada header utama.
Q: Bagaimana melakukan pembaruan dan pengaturan lanjutan pada Windows 10?
A: Setelah instalasi Windows 10 selesai, Anda dapat melakukan pembaruan sistem melalui Windows Update. Anda juga dapat mengatur pengaturan lanjutan seperti keamanan dan personalisasi melalui pengaturan Windows 10.