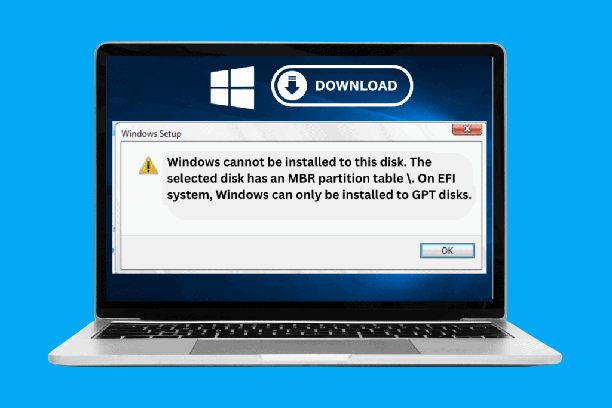- Backup data penting Anda sebelum memulai instalasi. Anda dapat memindahkan data ke hard drive eksternal atau penyimpanan cloud.
- Buat bootable USB atau DVD dengan file instalasi Windows 10. Anda dapat menggunakan aplikasi seperti Rufus atau Media Creation Tool dari Microsoft untuk membuatnya.
- Unduh driver yang diperlukan untuk perangkat keras yang digunakan. Jika Anda tidak yakin, cek website produsen untuk mendapatkannya.
Setelah ketiga hal di atas sudah dipersiapkan, Anda siap untuk memulai instalasi Windows 10 pada partisi GPT. Pastikan untuk mengikuti langkah-langkah dengan hati-hati dan jangan lupa untuk menyimpan data Anda dengan aman.
Daftar Isi Artikel
Memilih Bahasa dan Konfigurasi Awal Windows 10
Setelah Anda memulai proses instalasi, langkah selanjutnya adalah memilih bahasa dan konfigurasi awal Windows 10. Ini termasuk waktu, zona waktu, dan pengaturan keyboard.
| Langkah-langkah: | Tentukan bahasa yang ingin Anda gunakan untuk Windows 10.Pilih zona waktu dan bahasa yang ingin digunakan pada keyboard Anda.Tentukan apakah Anda ingin menggunakan fitur Cortana atau tidak.Pilih jenis jaringan yang ingin Anda gunakan untuk menghubungkan komputer ke internet. |
|---|
Setelah Anda menyelesaikan konfigurasi awal, Windows 10 akan memeriksa pembaruan terbaru dan melakukan konfigurasi dasar pada sistem Anda. Ini akan memakan waktu beberapa menit, jadi pastikan untuk menunggu hingga selesai sebelum melanjutkan ke langkah berikutnya.
Memulai Instalasi Windows 10 pada Partisi GPT
Setelah persiapan selesai, sekarang saatnya memulai instalasi Windows 10 di partisi GPT. Berikut adalah langkah-langkahnya:
- Masukkan usb installer Windows 10 ke dalam port usb dan nyalakan komputer atau laptop Anda.
- Pilih booting dari usb installer Windows 10. Ikuti instruksi yang muncul pada layar dan pilih bahasa, waktu dan mata uang yang diinginkan.
- Klik ‘Install now’ dan lanjutkan.
- Baca syarat dan ketentuan Microsoft. Jika setuju, centang ‘I accept the license terms’ dan klik Next.
- Pada bagian ini, pilih tipe instalasi yang Anda inginkan. Pilih ‘Custom: Install Windows only (advanced)’.
- Pilih partisi yang akan diinstall dengan Windows 10. Pastikan partisi yang dipilih adalah partisi GPT yang kosong dan cukup besar untuk instalasi Windows 10.
- Klik ‘Next’ dan instalasi Windows 10 akan dimulai pada partisi GPT yang telah dipilih.
- Tunggu beberapa saat sampai proses instalasi selesai.
- Setelah selesai, Anda akan diminta untuk mengatur pengaturan awal Windows 10 seperti pengaturan akun, pengaturan privasi dan lain-lain. Ikuti instruksi yang muncul pada layar dan pengaturan awal Windows 10 akan dilakukan.
- Setelah pengaturan awal selesai, Anda akan masuk ke desktop Windows 10 pada partisi GPT yang telah diinstall. Selamat, Anda berhasil menginstall Windows 10 di partisi GPT dengan aman dan tanpa kehilangan data.
Mengatur Pengaturan Lanjutan pada Instalasi Windows 10
Selain langkah-langkah di atas, ada beberapa pengaturan lanjutan yang dapat kamu atur selama proses instalasi Windows 10 pada partisi GPT. Berikut ini adalah panduan lengkapnya:
| Langkah | Cara |
|---|---|
| Langkah 1 | Pilih opsi “Set up for personal use” jika kamu menggunakan PC pribadi atau opsi “Set up for an organization” jika kamu menginstal Windows 10 untuk organisasi. |
| Langkah 2 | Ikuti langkah-langkah pada layar untuk mengatur akun pengguna Windows 10. Kamu dapat memilih untuk menggunakan akun Microsoft atau membuat akun pengguna lokal. |
| Langkah 3 | Pilih opsi “Use Express Settings” untuk mengatur pengaturan Windows secara otomatis. Jika kamu ingin mengatur pengaturan secara manual, pilih opsi “Customize settings”. |
| Langkah 4 | Pada halaman “Let’s get the basics out of the way”, pilih opsi “Use Cortana” jika kamu ingin menggunakan asisten suara Windows 10. Kamu juga dapat menonaktifkan pengaturan ini. |
| Langkah 5 | Pada halaman “Improve typing and writing in English”, pilih opsi “Get better typing” jika kamu ingin menggunakan fitur perbaikan ketik. Kamu juga dapat menonaktifkan pengaturan ini. |
| Langkah 6 | Pada halaman “Get more from your device”, pilih opsi “Let apps use advertising ID to make ads more interesting to you based on your app usage” jika kamu ingin pengiklan menampilkan iklan yang lebih relevan dengan kamu. Kamu juga dapat menonaktifkan pengaturan ini. |
Catatan: