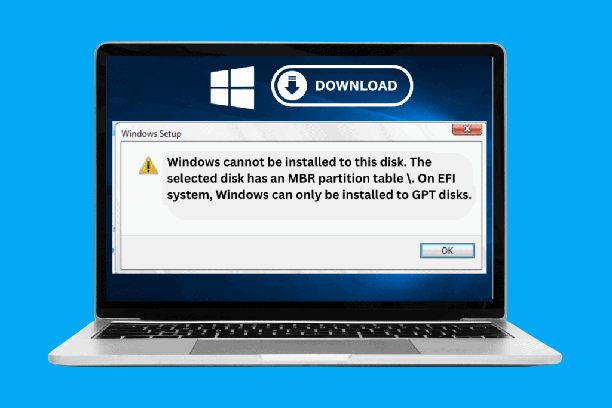Daftar Isi Artikel
2. Buat media instalasi bootable
Anda memerlukan media instalasi bootable untuk memulai proses instalasi, baik itu berupa DVD atau USB. Pastikan untuk membuat media instalasi yang tepat sesuai dengan jenis sistem Anda.
3. Siapkan driver yang diperlukan
Anda mungkin memerlukan driver tertentu untuk perangkat keras Anda setelah proses instalasi selesai. Pastikan untuk menyiapkan driver yang diperlukan terlebih dahulu.
Dengan melakukan persiapan yang diperlukan sebelum memulai proses instalasi, Anda dapat memastikan bahwa proses instalasi berjalan dengan lancar dan data penting Anda aman. Selanjutnya, kita akan membahas langkah-langkah instalasi Windows 10 pada partisi GPT.
Langkah-langkah Instalasi Windows 10 di Partisi GPT
Berikut adalah panduan lengkap cara install Windows 10 di partisi GPT:
- Pertama, pastikan Anda telah mem-backup data penting yang ada di komputer Anda sebelum memulai proses instalasi. Hal ini untuk menghindari kehilangan data penting jika terjadi kegagalan selama proses instalasi.
- Setelah itu, unduh file instalasi Windows 10 dari situs resmi Microsoft dan buat bootable USB atau DVD menggunakan software seperti Rufus atau Windows USB/DVD Download Tool.
- Jika Anda menggunakan laptop atau komputer yang baru, pastikan driver yang dibutuhkan untuk hardware telah tersedia. Anda dapat mengunduh driver dari situs resmi produsen atau menggunakan software seperti Driver Booster untuk memperbarui driver.
- Selanjutnya, masukkan bootable USB atau DVD ke komputer dan atur pengaturan BIOS agar mem-boot dari media tersebut. Cara pengaturannya berbeda-beda untuk setiap jenis motherboard, namun biasanya dapat diakses dengan menekan tombol F2 atau Del pada saat booting komputer.
- Setelah masuk ke menu boot, pilih opsi “Install” untuk memulai proses instalasi Windows 10.
- Selanjutnya, pilih bahasa dan format waktu yang ingin digunakan pada Windows 10 Anda.
- Klik “Next” dan pilih “Install Now” untuk memulai proses instalasi.
- Pada layar selanjutnya, pilih opsi “Custom (Advanced)” untuk melakukan instalasi pada partisi GPT. Anda dapat mengatur partisi untuk mengalokasikan ruang sesuai keinginan Anda.
- Setelah itu, ikuti instruksi pada layar untuk menyelesaikan instalasi. Setelah selesai, komputer Anda akan restart dan Windows 10 akan terpasang di partisi GPT.
Sekarang Anda telah berhasil menginstal Windows 10 di partisi GPT tanpa kehilangan data yang ada sebelumnya. Selamat mencoba!
Menyiapkan Partisi GPT untuk Instalasi Windows 10
Sebelum memulai instalasi Windows 10 pada partisi GPT, pastikan untuk mempersiapkan partisi dengan benar. Berikut adalah langkah-langkahnya: