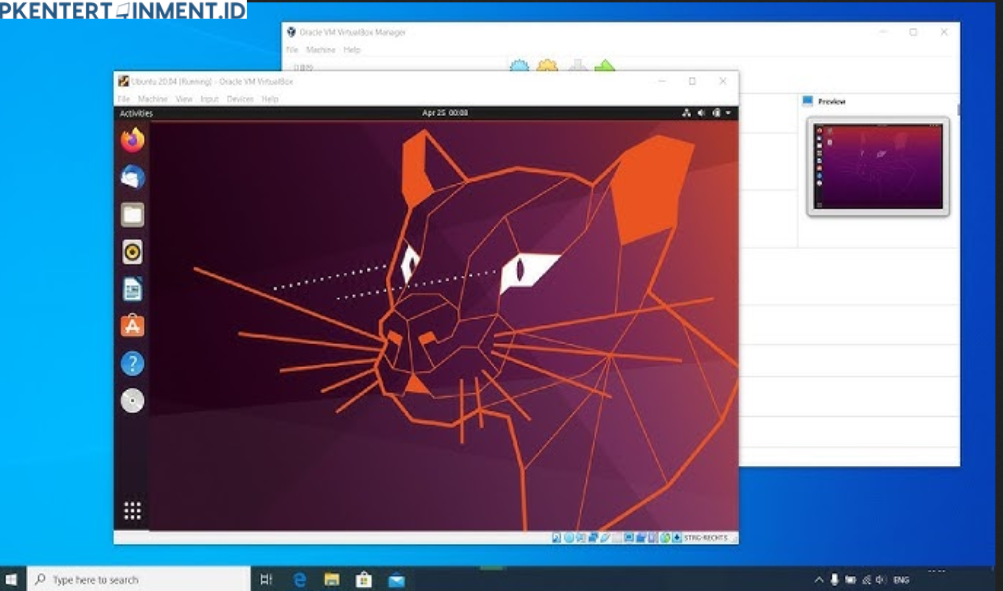Kamu mungkin sudah sering mendengar istilah "virtual machine" atau VM, terutama jika kamu bergelut di dunia IT atau pengembangan software. Virtual machine adalah salah satu teknologi yang memungkinkan kamu untuk menjalankan sistem operasi lain di atas sistem operasi utama yang sedang kamu gunakan. Nah, buat kamu yang penasaran gimana cara install virtual machine di Linux, artikel ini akan mengajak kamu untuk mengenal lebih dekat sekaligus melakukan instalasinya dengan mudah.
Linux sendiri terkenal sebagai sistem operasi yang tangguh, terbuka, dan sering digunakan oleh developer karena kestabilannya. Yuk, kita langsung masuk ke langkah-langkahnya. Siapkan kopi kamu, dan simak baik-baik tutorial di bawah ini!
Daftar Isi Artikel
Apa Itu Virtual Machine dan Kenapa Penting?
Virtual machine adalah software yang meniru fungsi hardware komputer fisik untuk menjalankan sistem operasi lain. Dengan VM, kamu bisa menjalankan berbagai macam sistem operasi tanpa perlu reboot atau dual-boot. Misalnya, kamu sedang memakai Linux tapi butuh menjalankan aplikasi yang hanya ada di Windows. Daripada repot dual-boot atau mengganti OS, kamu bisa menggunakan virtual machine untuk menjalankan Windows di atas Linux.
Pentingnya VM di era modern tidak bisa diremehkan. Selain fleksibilitas menjalankan OS lain, VM juga sering digunakan untuk testing software, mengisolasi environment, hingga melatih diri dengan sistem operasi yang berbeda tanpa takut merusak sistem utama.
Persiapan Sebelum Install Virtual Machine di Linux
Sebelum kamu memulai cara install virtual machine di Linux, ada beberapa hal yang perlu kamu siapkan. Tenang, semuanya tidak terlalu rumit kok. Berikut adalah beberapa langkah persiapan yang perlu kamu lakukan:
- Pastikan Komputer Kamu Mendukung Virtualisasi
Sebelum melangkah lebih jauh, pastikan dulu bahwa CPU kamu mendukung fitur virtualisasi (VT-x untuk Intel atau AMD-V untuk AMD). Biasanya, fitur ini diaktifkan melalui BIOS/UEFI. Kamu bisa cek melalui pengaturan BIOS atau menggunakan perintah berikut di terminal:
egrep -c '(vmx|svm)' /proc/cpuinfoJika hasilnya lebih dari 0, berarti CPU kamu mendukung virtualisasi.
- Memastikan Tersedianya Ruang Penyimpanan dan RAM yang Cukup
Virtual machine membutuhkan resource yang cukup besar. Pastikan kamu memiliki cukup ruang penyimpanan dan RAM. Sebagai gambaran, untuk menjalankan Windows 10 sebagai VM, kamu memerlukan sekitar 20GB ruang disk dan minimal 4GB RAM (2GB untuk VM dan 2GB untuk sistem utama). - Koneksi Internet yang Stabil
Beberapa software VM seperti VirtualBox atau VMware memerlukan unduhan dari repositori atau situs resmi. Jadi, pastikan kamu memiliki koneksi internet yang memadai.
Tutorial Lengkap Cara Install Virtual Machine di Linux
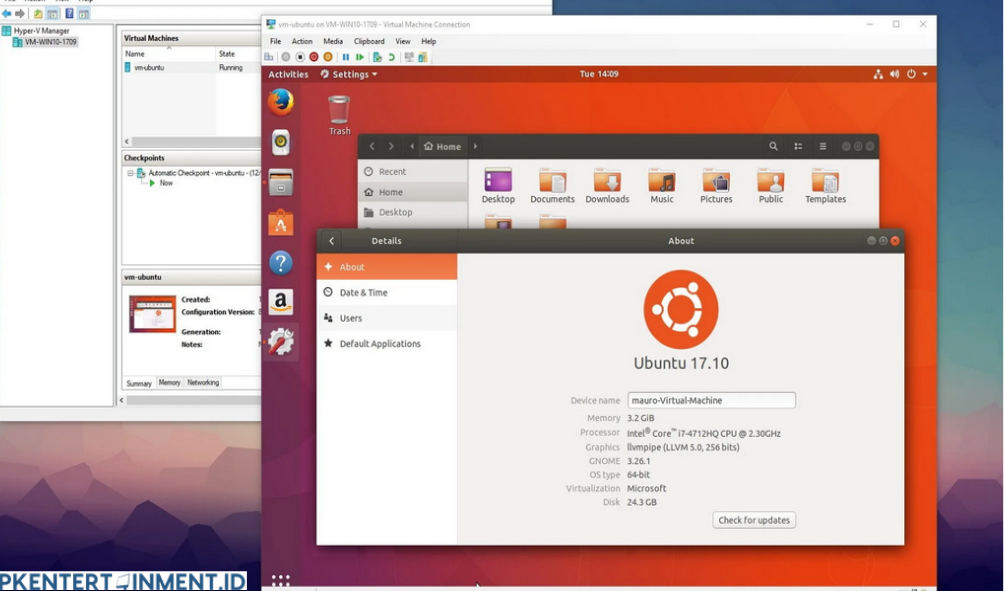
Di sini kita akan membahas cara install virtual machine di Linux menggunakan tiga software populer: VirtualBox, KVM, dan VMware Workstation. Kamu bisa memilih salah satu sesuai kebutuhan atau coba ketiganya jika ingin bereksperimen.
1. Install VirtualBox di Linux
VirtualBox adalah salah satu software virtualisasi yang paling populer dan open-source. Langkah-langkah berikut bisa kamu ikuti untuk menginstall VirtualBox di distribusi Linux, seperti Ubuntu, Fedora, dan lainnya.
Langkah-langkah:
- Update repository sistem kamu:
sudo apt update
sudo apt upgrade- Install dependencies:
sudo apt install -y build-essential dkms- Tambahkan repository VirtualBox:
Untuk Ubuntu:
sudo apt install virtualbox- Verifikasi instalasi:
Setelah selesai, kamu bisa cek apakah VirtualBox sudah terinstall dengan perintah:
virtualbox- Membuat Virtual Machine Baru:
Setelah instalasi berhasil, buka VirtualBox dan mulai buat virtual machine baru. Pilih sistem operasi yang ingin kamu install, alokasikan resource (RAM, CPU, dan storage), lalu ikuti wizard yang muncul.
2. Install KVM (Kernel-Based Virtual Machine)
KVM adalah teknologi virtualisasi bawaan kernel Linux, dan biasanya digunakan oleh developer yang menginginkan performa tinggi karena KVM bisa berintegrasi langsung dengan kernel Linux.
Langkah-langkah:
- Install KVM dan tool pendukung:
sudo apt install qemu-kvm libvirt-daemon-system libvirt-clients bridge-utils virt-manager- Verifikasi instalasi KVM:
Cek apakah KVM sudah aktif:
sudo systemctl status libvirtd- Mulai menggunakan Virt-Manager:
Virt-Manager adalah GUI yang membantu kamu mengelola virtual machine di KVM. Jalankan dengan perintah:
virt-manager- Membuat Virtual Machine Baru di KVM:
Sama seperti VirtualBox, kamu bisa membuat VM baru dengan mengikuti wizard. Pilih ISO installer sistem operasi yang ingin kamu jalankan, atur resource, dan selesai.
3. Install VMware Workstation di Linux
VMware Workstation adalah salah satu solusi virtualisasi komersial yang canggih. Berikut adalah cara install VMware Workstation di Linux.
Langkah-langkah:
- Download installer VMware Workstation dari website resmi VMware. Pilih versi Linux.
- Install package dependencies jika diperlukan:
sudo apt install build-essential- Install VMware Workstation dengan menjalankan file yang sudah didownload:
sudo ./VMware-Workstation-Full-*.bundle- Jalankan VMware Workstation dan mulai membuat VM baru seperti biasa.
Perbandingan Beberapa Virtual Machine di Linux
Sekarang setelah kamu tahu cara install virtual machine di Linux dengan beberapa software, mungkin kamu bertanya-tanya, mana yang terbaik? Berikut adalah perbandingan singkat:
- VirtualBox: Gratis, open-source, mudah digunakan. Cocok untuk pemula.
- KVM: Performanya lebih baik karena terintegrasi dengan kernel Linux. Cocok untuk kamu yang menginginkan performa tinggi dan lebih mahir.
- VMware Workstation: Berfitur lengkap dan stabil, tapi berbayar.
Kamu bisa memilih sesuai kebutuhanmu. VirtualBox cocok untuk pemula, KVM untuk kamu yang ingin lebih mendalami teknologi virtualisasi, dan VMware untuk kamu yang butuh fitur canggih.
Tips Mengoptimalkan Virtual Machine di Linux
Setelah kamu berhasil menginstall VM, berikut beberapa tips untuk mengoptimalkan penggunaannya:
- Alokasikan RAM dan CPU yang Cukup: Jangan terlalu sedikit atau terlalu banyak. Sesuaikan dengan kebutuhan VM dan sistem utama.
- Gunakan Disk yang Cepat: Jika kamu memiliki SSD, gunakan itu untuk menjalankan VM agar lebih cepat.
- Snapshots: Manfaatkan fitur snapshots di VirtualBox dan VMware agar kamu bisa mengembalikan VM ke keadaan sebelumnya jika terjadi masalah.
- Jaga Suhu Komputer: Virtual machine membutuhkan resource besar, jadi pastikan sistem kamu tidak overheating saat menjalankan banyak VM.
Baca Juga: Cara Mengatasi Laptop DELL Gagal Instal Windows
Nah, itu dia panduan lengkap cara install virtual machine di Linux yang bisa kamu coba sendiri di rumah. Dengan teknologi virtualisasi, kamu bisa bereksperimen dengan berbagai sistem operasi tanpa khawatir mengganggu sistem utama.
Semoga artikel ini membantu dan jangan lupa bagikan ke teman-teman kamu yang juga ingin belajar tentang virtual machine di Linux. Selamat mencoba, ya! Kalau ada pertanyaan, jangan ragu untuk bertanya di kolom komentar.