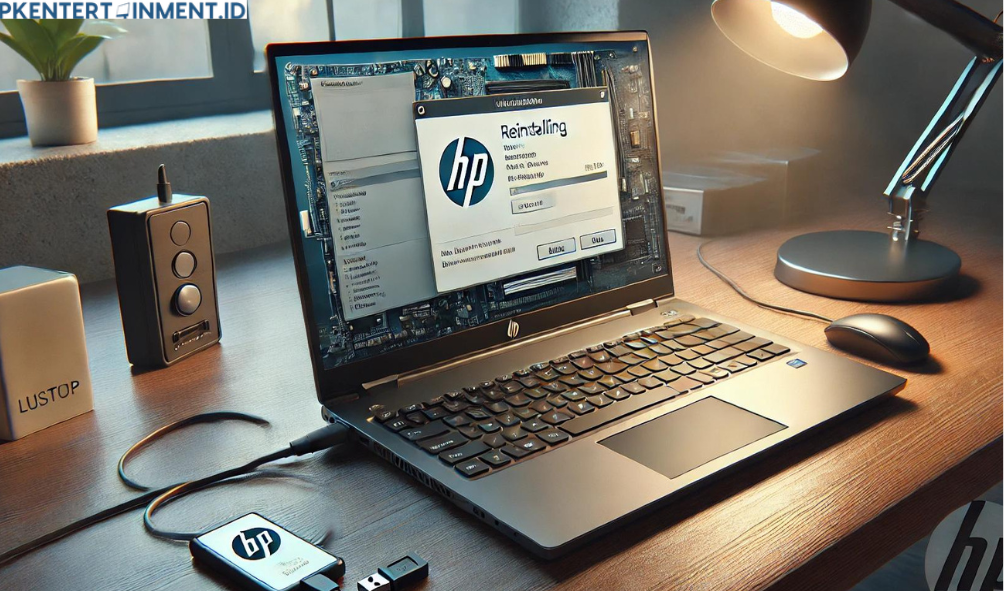Laptop kamu mulai lemot, sering hang, atau terkena virus yang bikin performanya menurun? Mungkin sudah saatnya untuk melakukan install ulang! Salah satu cara paling mudah dan praktis adalah menggunakan USB bootable. Apalagi jika kamu pengguna laptop HP, metode ini sangat efektif untuk mengembalikan performa laptop ke kondisi terbaiknya.
Nah, buat kamu yang belum tahu bagaimana caranya, tenang aja! Artikel ini akan menjelaskan cara install ulang laptop HP dengan USB bootable secara lengkap dan mudah dipahami. Siapkan kopi dan USB bootable kamu, dan kita langsung mulai!
Daftar Isi Artikel
Apa itu USB Bootable?
Sebelum kita lanjut ke cara install ulang laptop HP dengan USB bootable, mari kita pahami dulu apa itu USB bootable. USB bootable adalah flash drive yang diisi dengan file instalasi sistem operasi, yang memungkinkan laptop kamu untuk melakukan booting dari USB, bukan dari hard drive. Metode ini sangat populer karena mudah, cepat, dan dapat digunakan pada laptop yang tidak memiliki CD/DVD drive.
Untuk membuat USB bootable, kamu memerlukan file ISO dari sistem operasi (misalnya Windows 10 atau 11) dan software pembuat bootable seperti Rufus atau Balena Etcher. Tenang aja, semua ini gratis kok!
Persiapan Sebelum Install Ulang Laptop HP
Sebelum memulai proses install ulang laptop HP dengan USB bootable, ada beberapa hal yang harus kamu siapkan terlebih dahulu:
1. Backup Data Penting
Jangan lupa untuk melakukan backup semua data penting kamu seperti dokumen, foto, atau video ke hard drive eksternal atau cloud. Proses install ulang akan menghapus semua data di partisi sistem, jadi pastikan semuanya sudah aman tersimpan.
2. Siapkan USB Bootable
Seperti yang sudah dijelaskan, kamu butuh USB bootable dengan file ISO sistem operasi. Gunakan flash drive dengan kapasitas minimal 8GB. Ikuti langkah-langkah berikut untuk membuat USB bootable:
- Unduh ISO dari situs resmi Microsoft atau sumber terpercaya lainnya.
- Gunakan software seperti Rufus atau Balena Etcher untuk memasukkan ISO ke dalam USB.
- Pilih pengaturan yang sesuai (File System: NTFS, Partition Scheme: GPT/MBR tergantung jenis laptop).
- Klik "Start" dan tunggu sampai proses selesai.
3. Cek BIOS Laptop HP
Sebelum masuk ke proses install ulang, kamu perlu memastikan bahwa laptop kamu bisa booting dari USB. Untuk itu, kamu harus masuk ke BIOS laptop HP. Biasanya, untuk masuk BIOS pada laptop HP, kamu perlu menekan tombol Esc atau F10 saat laptop baru dinyalakan.
Setelah masuk ke BIOS, ubah urutan booting agar USB menjadi pilihan pertama. Simpan pengaturan dan restart laptop.
Langkah-Langkah Install Ulang Laptop HP dengan USB Bootable

Nah, setelah semua persiapan sudah kamu lakukan, saatnya masuk ke langkah-langkah utama cara install ulang laptop HP dengan USB bootable.
1. Colokkan USB Bootable ke Laptop
Pertama, colokkan USB bootable yang sudah kamu buat tadi ke port USB laptop HP. Pastikan laptop dalam keadaan mati.
2. Booting dari USB
Nyalakan laptop dan tekan tombol F9 (atau tombol lain yang sesuai dengan model HP kamu) untuk masuk ke menu boot. Pilih USB sebagai perangkat booting dan tekan Enter.
3. Pilih Bahasa dan Lokasi
Setelah laptop melakukan booting dari USB, kamu akan melihat layar instalasi Windows. Pilih bahasa, waktu, dan layout keyboard yang sesuai dengan kebutuhan kamu, lalu klik "Next."
4. Mulai Proses Instalasi
Klik tombol "Install Now" untuk memulai proses instalasi. Jika diminta, masukkan product key Windows kamu. Jika kamu tidak punya, pilih opsi untuk memasukkan product key nanti.
5. Pilih Versi Windows
Pilih versi Windows yang ingin kamu install (misalnya Windows 10 Home, Windows 10 Pro). Lalu, klik "Next."
6. Pilih Custom Install
Pada langkah ini, kamu akan dihadapkan pada dua pilihan: "Upgrade" atau "Custom." Pilih Custom: Install Windows only (advanced) untuk memulai instalasi bersih.
7. Pilih Partisi untuk Install Windows
Ini bagian yang agak tricky. Kamu harus memilih partisi di mana Windows akan diinstall. Biasanya, partisi ini adalah Drive 0 Partition 1 (tapi cek ulang!). Pilih partisi tersebut dan klik "Next."
Catatan: Jika kamu ingin memformat ulang seluruh drive, kamu bisa menghapus semua partisi terlebih dahulu. Namun, pastikan kamu sudah membackup data karena langkah ini akan menghapus semuanya!
8. Tunggu Proses Instalasi
Sekarang tinggal tunggu proses instalasi berjalan. Biasanya membutuhkan waktu sekitar 15-30 menit, tergantung spesifikasi laptop kamu. Setelah selesai, laptop akan otomatis restart beberapa kali.
9. Pengaturan Awal
Setelah restart terakhir, kamu akan diminta untuk melakukan pengaturan awal seperti membuat akun pengguna, memilih zona waktu, dan lain-lain. Ikuti saja petunjuknya hingga selesai.
Voila! Laptop HP kamu sudah berhasil diinstall ulang dengan USB bootable.
Hal yang Harus Dilakukan Setelah Install Ulang
Setelah proses install ulang laptop HP dengan USB bootable selesai, ada beberapa langkah yang perlu kamu lakukan untuk memastikan laptop berfungsi dengan optimal:
1. Install Driver
Cek apakah semua driver penting seperti driver grafis, suara, dan jaringan sudah terinstall dengan benar. Kamu bisa mengunduh driver terbaru dari situs resmi HP.
2. Install Software Penting
Jangan lupa install software-software penting seperti browser, aplikasi Office, antivirus, dan lain-lain.
3. Update Windows
Pastikan untuk melakukan update Windows agar kamu mendapatkan patch keamanan terbaru dan fitur-fitur terkini.
Baca Juga: Cara Mengatasi Laptop HP Tidak Bisa Shutdown
Install ulang laptop HP menggunakan USB bootable adalah cara yang sangat efektif dan mudah dilakukan, terutama jika laptop kamu sudah mulai menunjukkan tanda-tanda performa menurun. Dengan mengikuti langkah-langkah di atas, kamu bisa mengembalikan laptop ke kondisi optimalnya dalam waktu singkat.
Ingat, selalu backup data sebelum memulai proses install ulang laptop HP dengan USB bootable, dan pastikan kamu menggunakan file ISO Windows yang asli dan aman.
Jadi, sudah siap install ulang laptop HP kamu? Yuk, langsung coba dan rasakan performa laptop yang kembali fresh seperti baru!