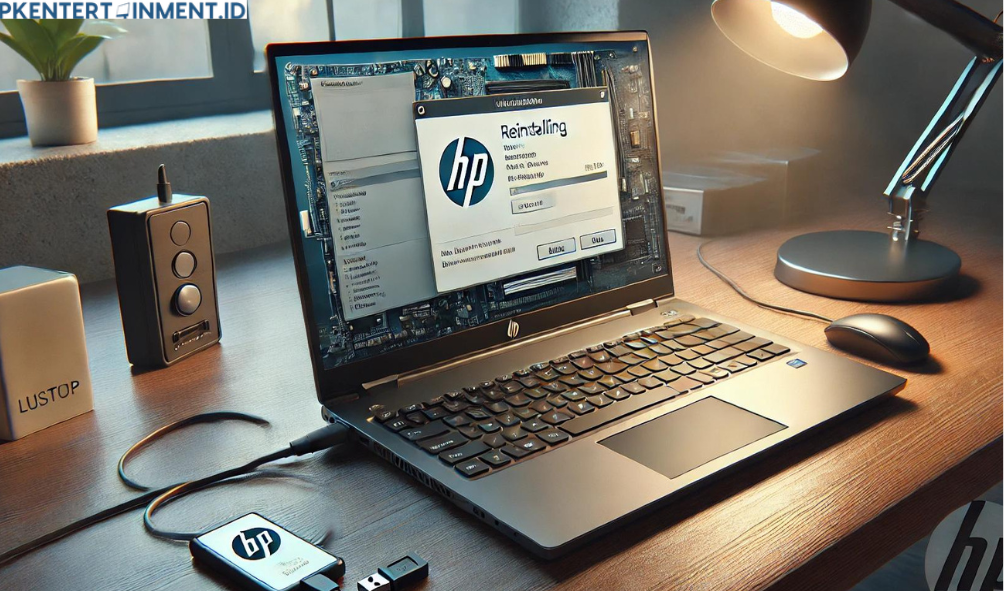Daftar Isi Artikel
3. Pilih Bahasa dan Lokasi
Setelah laptop melakukan booting dari USB, kamu akan melihat layar instalasi Windows. Pilih bahasa, waktu, dan layout keyboard yang sesuai dengan kebutuhan kamu, lalu klik “Next.”
4. Mulai Proses Instalasi
Klik tombol “Install Now” untuk memulai proses instalasi. Jika diminta, masukkan product key Windows kamu. Jika kamu tidak punya, pilih opsi untuk memasukkan product key nanti.
5. Pilih Versi Windows
Pilih versi Windows yang ingin kamu install (misalnya Windows 10 Home, Windows 10 Pro). Lalu, klik “Next.”
6. Pilih Custom Install
Pada langkah ini, kamu akan dihadapkan pada dua pilihan: “Upgrade” atau “Custom.” Pilih Custom: Install Windows only (advanced) untuk memulai instalasi bersih.
7. Pilih Partisi untuk Install Windows
Ini bagian yang agak tricky. Kamu harus memilih partisi di mana Windows akan diinstall. Biasanya, partisi ini adalah Drive 0 Partition 1 (tapi cek ulang!). Pilih partisi tersebut dan klik “Next.”
Catatan: Jika kamu ingin memformat ulang seluruh drive, kamu bisa menghapus semua partisi terlebih dahulu. Namun, pastikan kamu sudah membackup data karena langkah ini akan menghapus semuanya!