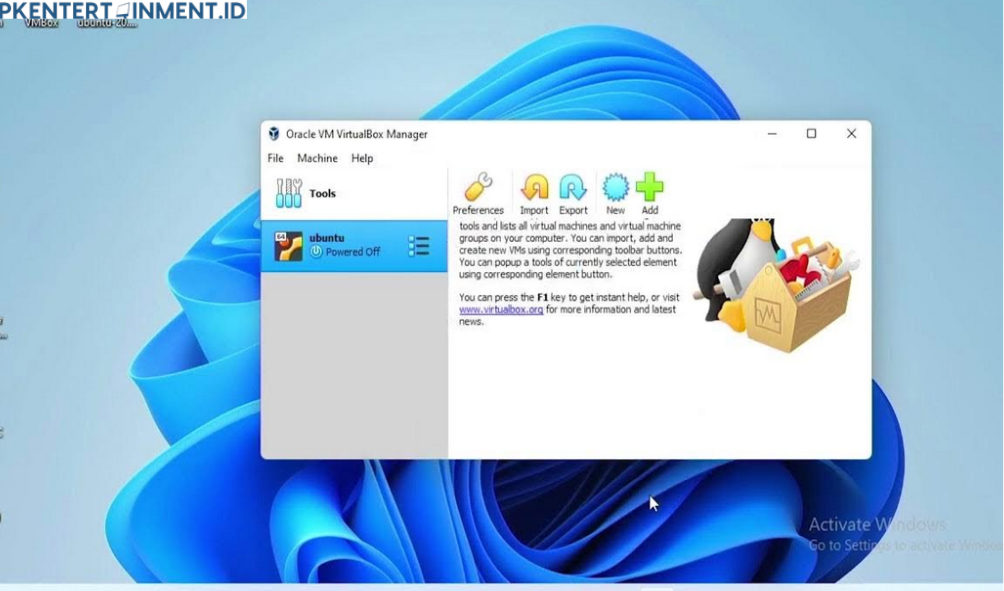Kamu penasaran gimana caranya install Linux di VirtualBox? Tenang aja, kamu berada di tempat yang tepat! Artikel ini akan membahas secara lengkap langkah-langkah Cara Install Linux di VirtualBox, mulai dari persiapan sampai sistem operasi Linux kamu siap digunakan. Yuk, kita bahas satu per satu dengan gaya yang santai, tapi tetap informatif. Siap? Ayo kita mulai!
Daftar Isi Artikel
Apa Itu VirtualBox dan Kenapa Kamu Harus Mencobanya?
Sebelum lanjut ke langkah-langkah instalasi, yuk kita bahas sedikit tentang apa itu VirtualBox. Jadi, VirtualBox adalah aplikasi yang dikembangkan oleh Oracle dan berfungsi untuk membuat virtual machine (mesin virtual). Mesin virtual ini adalah simulasi dari komputer sesungguhnya yang bisa menjalankan berbagai sistem operasi, termasuk Linux.
Kenapa sih kamu perlu pakai VirtualBox? Beberapa alasannya:
- Belajar Sistem Operasi Baru: Kamu bisa coba-coba Linux tanpa harus menghapus Windows atau macOS di komputermu.
- Keamanan: Dengan menggunakan mesin virtual, kamu bisa mencoba berbagai aplikasi di Linux tanpa khawatir merusak sistem asli.
- Eksperimen: Cocok buat kamu yang suka eksperimen atau develop aplikasi di berbagai platform.
Dengan menggunakan VirtualBox, kamu bisa merasakan pengalaman menggunakan Linux tanpa perlu melakukan dual boot atau menghapus sistem operasi yang sudah ada. Fleksibel banget, kan?
Persiapan Sebelum Install Linux di VirtualBox
Sebelum kita mulai, ada beberapa hal yang perlu kamu siapkan. Tenang aja, gak banyak kok!
1. File ISO Linux
Langkah pertama adalah memilih distribusi (distro) Linux yang ingin kamu install. Ada banyak pilihan distro Linux, seperti Ubuntu, Linux Mint, Fedora, dan lain-lain. Untuk tutorial ini, kita akan gunakan Ubuntu sebagai contoh. Kamu bisa download file ISO Ubuntu di situs resminya di sini.
File ISO ini adalah "gambar" dari sistem operasi yang nantinya akan kita install di VirtualBox.
2. Menginstall VirtualBox
Selanjutnya, kamu perlu menginstall VirtualBox. Kamu bisa download VirtualBox dari situs resmi VirtualBox. Proses instalasi VirtualBox itu mudah, sama seperti install software lainnya. Pastikan kamu download versi yang sesuai dengan sistem operasi komputermu (Windows, macOS, atau Linux).
Setelah instalasi selesai, kita siap untuk mulai meng-install Linux di VirtualBox!
Cara Install Linux di VirtualBox, Langkah Demi Langkah
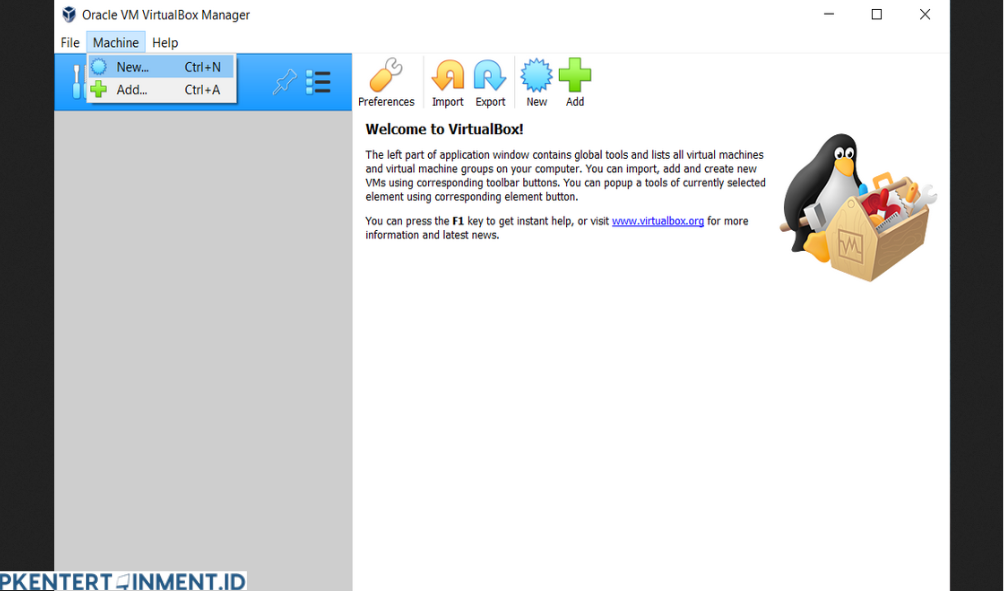
Sekarang kita masuk ke bagian utama: cara install Linux di VirtualBox. Ikuti langkah-langkah berikut ini:
1. Membuat Virtual Machine Baru
Setelah membuka VirtualBox, langkah pertama adalah membuat mesin virtual baru. Caranya:
- Klik tombol "New" di VirtualBox.
- Beri nama untuk Virtual Machine (misalnya "Ubuntu VM").
- Pilih Type sebagai "Linux" dan Version sesuai dengan distro yang kamu download (misalnya, "Ubuntu 64-bit").
- Klik Next.
2. Mengatur Kapasitas RAM
Setelah itu, kamu akan diminta untuk mengatur alokasi RAM untuk VM. Disarankan minimal 2GB (2048 MB), tapi kalau kamu punya banyak RAM, bisa dialokasikan lebih besar.
3. Membuat Virtual Hard Disk
Selanjutnya, kamu perlu membuat virtual hard disk untuk Linux. Ikuti langkah-langkah berikut:
- Pilih Create a virtual hard disk now.
- Gunakan format VDI (VirtualBox Disk Image).
- Pilih opsi Dynamically allocated agar ukuran hard disk bertambah otomatis sesuai kebutuhan.
- Tentukan ukuran hard disk, minimal 20GB.
Klik Create setelah selesai.
4. Memasukkan File ISO Linux
Sekarang, saatnya memasukkan file ISO Linux yang sudah kamu download tadi. Caranya:
- Klik kanan pada Virtual Machine yang baru saja kamu buat, lalu pilih Settings.
- Pergi ke tab Storage, lalu klik ikon CD di bawah Controller: IDE.
- Pilih Choose a disk file, lalu cari file ISO Linux (misalnya Ubuntu ISO) yang sudah kamu download.
- Klik OK.
5. Mulai Instalasi Linux
Setelah semua setting sudah siap, klik tombol Start untuk memulai VM. VirtualBox akan boot dari file ISO dan kamu akan melihat layar instalasi Linux.
Ikuti instruksi instalasi yang muncul, sama seperti kamu install sistem operasi di komputer biasa. Pastikan kamu memilih opsi Install Ubuntu atau distro Linux lainnya.
6. Proses Instalasi
Ikuti petunjuk di layar untuk menyelesaikan instalasi Linux, termasuk:
- Memilih bahasa.
- Mengatur zona waktu.
- Membuat username dan password.
Setelah instalasi selesai, kamu akan diminta untuk restart VM. Saat restart, jangan lupa keluarkan file ISO dari Settings tadi agar VirtualBox bisa boot langsung dari hard disk virtual.
Setting Tambahan Setelah Instalasi
Setelah Linux terinstall di VirtualBox, ada beberapa setting tambahan yang bisa kamu lakukan untuk memaksimalkan pengalaman penggunaannya:
1. Install Guest Additions
VirtualBox memiliki fitur bernama Guest Additions yang membuat integrasi antara sistem operasi host dan guest lebih lancar. Ini akan membuat pengalaman menggunakan Linux di VM lebih nyaman, seperti mendukung resolusi layar penuh dan copy-paste antara host dan guest.
Caranya:
- Jalankan VM, lalu pergi ke menu Devices di VirtualBox.
- Pilih Insert Guest Additions CD image.
- Ikuti instruksi untuk menginstall Guest Additions di Linux.
2. Mengoptimalkan Performa
Jika VM terasa lambat, kamu bisa mengoptimalkan performa dengan menambah alokasi RAM atau menambahkan CPU di bagian Settings. Pastikan juga kamu menggunakan hard disk SSD untuk kecepatan yang lebih baik.
Baca Juga: Cara Efektif Mengatasi Kinerja Lambat pada Windows 11
Nah, sekarang kamu sudah tahu cara install Linux di VirtualBox dengan mudah dan aman. VirtualBox memberi kamu fleksibilitas untuk belajar dan bereksperimen dengan Linux tanpa mengganggu sistem operasi utama kamu.
Dengan mengikuti langkah-langkah di atas, kamu bisa mencoba berbagai distro Linux, bermain-main dengan setting, dan mulai memahami sistem operasi open-source ini. Yuk, coba sekarang juga dan rasakan serunya menjelajahi Linux!
Semoga tutorial ini membantu kamu, dan jangan lupa untuk terus bereksperimen dan belajar hal-hal baru. Selamat mencoba!