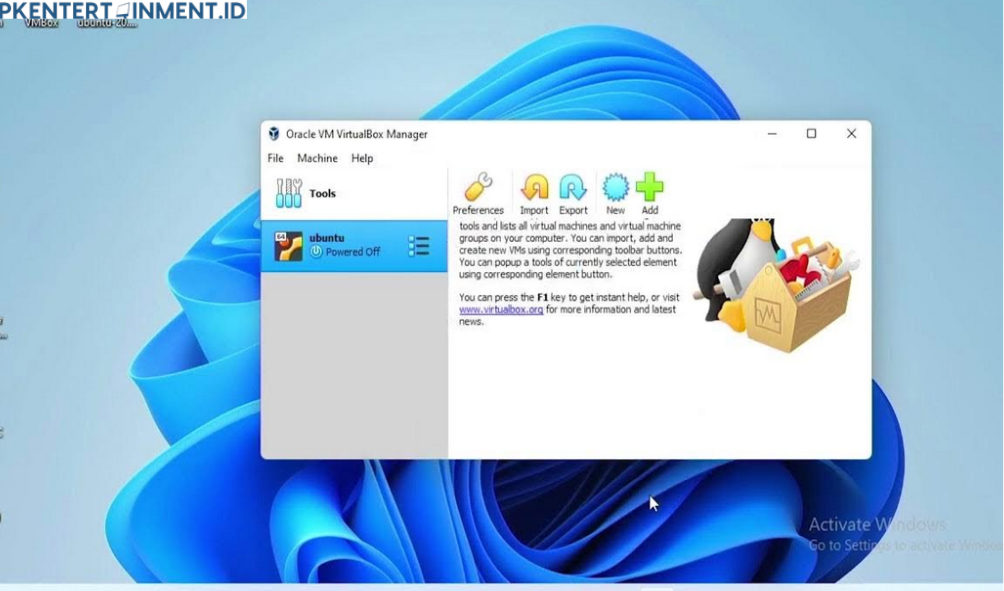- Memilih bahasa.
- Mengatur zona waktu.
- Membuat username dan password.
Setelah instalasi selesai, kamu akan diminta untuk restart VM. Saat restart, jangan lupa keluarkan file ISO dari Settings tadi agar VirtualBox bisa boot langsung dari hard disk virtual.
Daftar Isi Artikel
Setting Tambahan Setelah Instalasi
Setelah Linux terinstall di VirtualBox, ada beberapa setting tambahan yang bisa kamu lakukan untuk memaksimalkan pengalaman penggunaannya:
1. Install Guest Additions
VirtualBox memiliki fitur bernama Guest Additions yang membuat integrasi antara sistem operasi host dan guest lebih lancar. Ini akan membuat pengalaman menggunakan Linux di VM lebih nyaman, seperti mendukung resolusi layar penuh dan copy-paste antara host dan guest.
Caranya:
- Jalankan VM, lalu pergi ke menu Devices di VirtualBox.
- Pilih Insert Guest Additions CD image.
- Ikuti instruksi untuk menginstall Guest Additions di Linux.
2. Mengoptimalkan Performa
Jika VM terasa lambat, kamu bisa mengoptimalkan performa dengan menambah alokasi RAM atau menambahkan CPU di bagian Settings. Pastikan juga kamu menggunakan hard disk SSD untuk kecepatan yang lebih baik.
Baca Juga: Cara Efektif Mengatasi Kinerja Lambat pada Windows 11