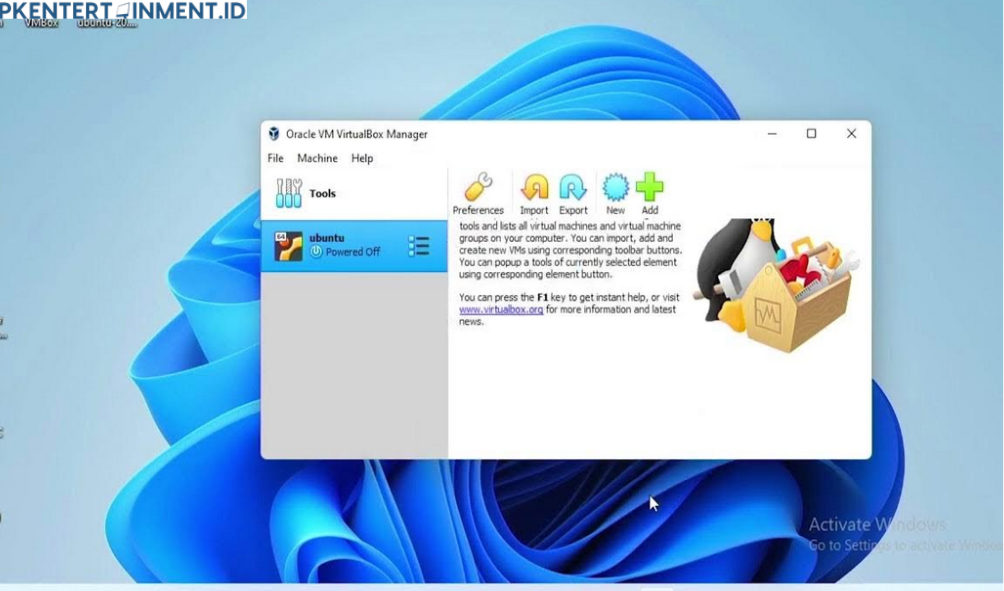Daftar Isi Artikel
3. Membuat Virtual Hard Disk
Selanjutnya, kamu perlu membuat virtual hard disk untuk Linux. Ikuti langkah-langkah berikut:
- Pilih Create a virtual hard disk now.
- Gunakan format VDI (VirtualBox Disk Image).
- Pilih opsi Dynamically allocated agar ukuran hard disk bertambah otomatis sesuai kebutuhan.
- Tentukan ukuran hard disk, minimal 20GB.
Klik Create setelah selesai.
4. Memasukkan File ISO Linux
Sekarang, saatnya memasukkan file ISO Linux yang sudah kamu download tadi. Caranya:
- Klik kanan pada Virtual Machine yang baru saja kamu buat, lalu pilih Settings.
- Pergi ke tab Storage, lalu klik ikon CD di bawah Controller: IDE.
- Pilih Choose a disk file, lalu cari file ISO Linux (misalnya Ubuntu ISO) yang sudah kamu download.
- Klik OK.
5. Mulai Instalasi Linux
Setelah semua setting sudah siap, klik tombol Start untuk memulai VM. VirtualBox akan boot dari file ISO dan kamu akan melihat layar instalasi Linux.
Ikuti instruksi instalasi yang muncul, sama seperti kamu install sistem operasi di komputer biasa. Pastikan kamu memilih opsi Install Ubuntu atau distro Linux lainnya.
6. Proses Instalasi
Ikuti petunjuk di layar untuk menyelesaikan instalasi Linux, termasuk: