Kamu pernah nggak, saat lagi kerja atau belajar, merasa ribet banget karena harus buka beberapa aplikasi sekaligus di laptop? Misalnya, kamu lagi ngerjain tugas sambil buka browser, dan di saat yang sama, kamu juga butuh buka dokumen Word atau PDF. Rasanya jadi repot, kan, kalau harus bolak-balik jendela aplikasi?
Nah, tenang aja! Kalau kamu pakai laptop Asus, ada fitur keren yang namanya split screen. Fitur ini bisa banget membantu kamu bekerja lebih cepat dan efektif. Yuk, simak artikel ini sampai habis karena aku akan jelasin cara menggunakan fitur split screen di laptop Asus dengan lengkap!
Daftar Isi Artikel
Apa Itu Split Screen dan Kenapa Penting?
Sebelum kita masuk ke cara-caranya, yuk kita bahas sedikit soal split screen. Fitur ini memungkinkan kamu untuk membagi layar laptop menjadi dua bagian (atau lebih) dan menjalankan dua aplikasi secara bersamaan dalam satu tampilan. Jadi, kamu bisa multitasking tanpa perlu bolak-balik antar aplikasi. Keren, kan?
Fitur ini penting banget terutama buat kamu yang suka kerja multitasking. Misalnya, buat kamu yang sering browsing informasi sambil ngerjain tugas di Word, atau mungkin buat kamu yang suka nonton video tutorial sambil praktek langsung. Dengan split screen, semuanya jadi lebih mudah dan efisien.
Cara Menggunakan Fitur Split Screen di Laptop Asus
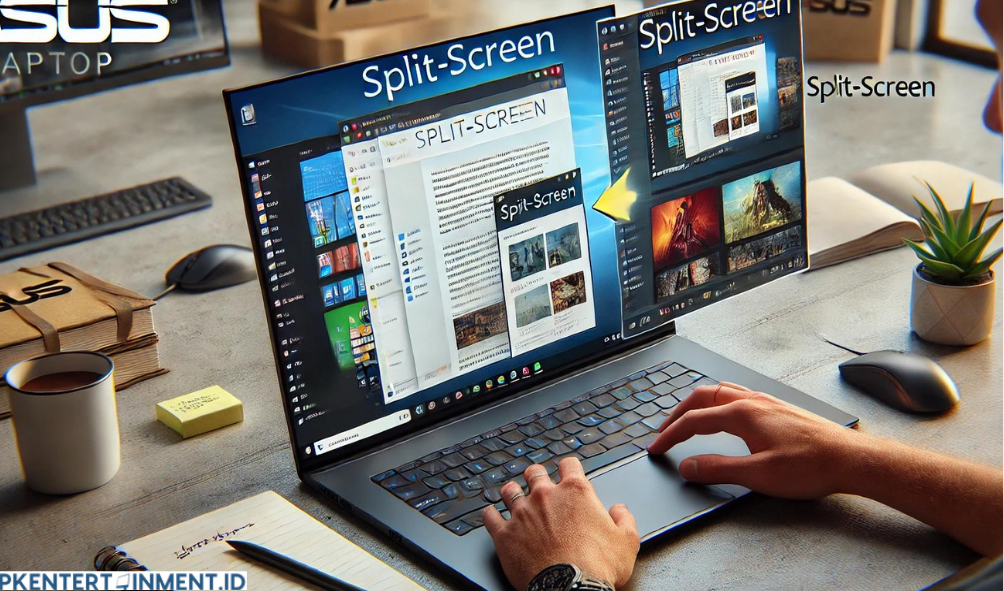
Sekarang kita masuk ke bagian yang paling penting: cara menggunakan fitur split screen di laptop Asus. Ada beberapa metode yang bisa kamu coba, dan aku bakal jelasin langkah-langkahnya secara detail. Jadi, yuk ikuti dengan seksama!
1. Menggunakan Shortcut Keyboard
Cara pertama ini yang paling cepat dan praktis. Kamu bisa menggunakan kombinasi tombol di keyboard untuk membagi layar secara otomatis. Begini caranya:
- Pilih aplikasi pertama yang ingin kamu buka. Misalnya, kamu sedang membuka Microsoft Word.
- Tekan tombol Windows + Panah Kiri (atau Panah Kanan) di keyboard kamu.
- Setelah itu, layar akan terbagi dua. Aplikasi yang kamu pilih tadi akan pindah ke sebelah kiri (atau kanan), dan di bagian lain layar, kamu akan melihat aplikasi lain yang sedang terbuka.
- Kamu tinggal pilih aplikasi kedua yang ingin kamu tampilkan di sisi satunya. Misalnya, kamu ingin buka browser di sebelah kanan layar. Klik aplikasinya, dan voila! Kedua aplikasi akan muncul berdampingan.
Mudah banget, kan? Kamu bisa langsung beralih antara kedua aplikasi tanpa harus bolak-balik minimize atau maximize.





