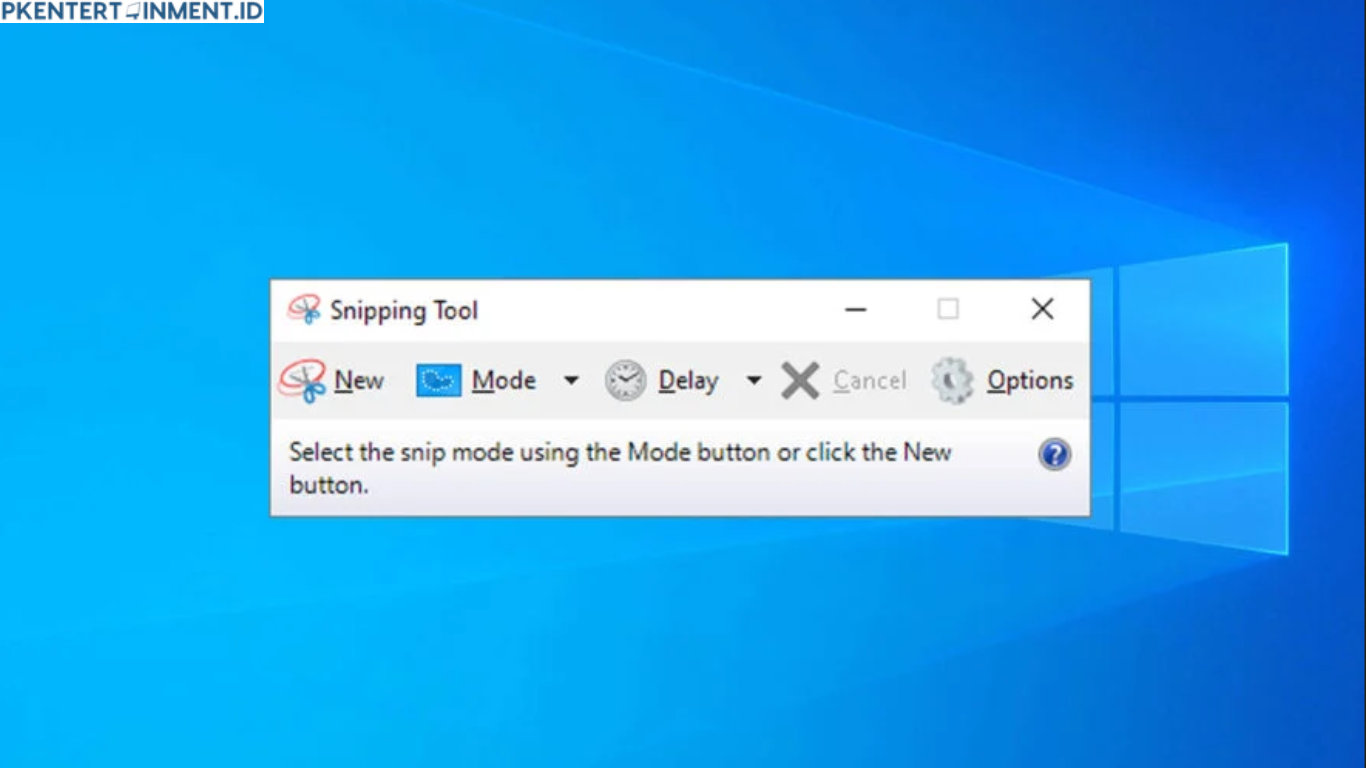Hai, kamu yang sedang kebingungan gimana cara menggunakan Snipping Tool di Windows 10, tenang aja! Kamu ada di tempat yang tepat. Siapa sih yang nggak butuh tools sederhana buat screenshot layar? Snipping Tool ini ternyata salah satu aplikasi bawaan di Windows 10 yang jarang disadari orang-orang, padahal sangat bermanfaat, lho! Nggak perlu aplikasi tambahan, cukup buka Snipping Tool, dan kamu bisa langsung screenshot dengan berbagai mode. Mudah, kan?
Di artikel ini, aku bakal jelasin gimana cara menggunakan Snipping Tool di Windows 10 secara lengkap. Dari mulai membuka aplikasinya, memilih jenis snip, hingga menyimpan hasil screenshot kamu. Yuk, simak tutorialnya sampai selesai!
Daftar Isi Artikel
Apa Itu Snipping Tool?
Snipping Tool adalah aplikasi bawaan Windows yang memungkinkan kamu untuk mengambil gambar dari layar (screenshot). Aplikasi ini sudah ada sejak versi Windows sebelumnya, tapi di Windows 10, Snipping Tool menjadi lebih mudah digunakan dan lebih fleksibel.
Kamu bisa memilih bagian layar yang ingin di-capture dengan berbagai mode pilihan. Kalau kamu sering butuh screenshot buat presentasi, tugas, atau sekadar menyimpan gambar, Snipping Tool adalah jawabannya.
Cara Membuka Snipping Tool di Windows 10
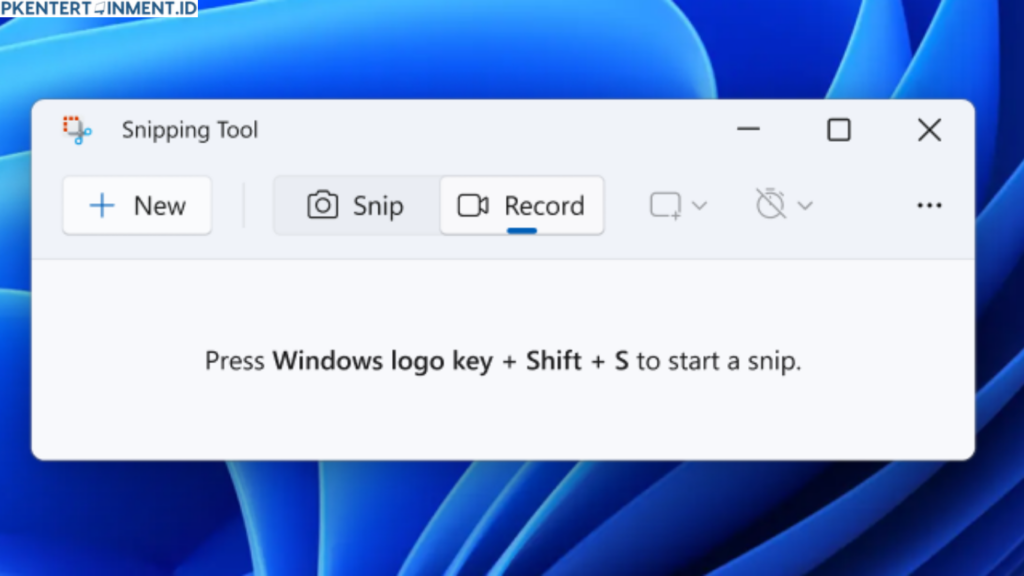
Oke, langkah pertama yang perlu kamu tahu adalah gimana cara membuka Snipping Tool di Windows 10. Ini dia langkah-langkahnya:
- Gunakan Kotak Pencarian (Search Box)
Kamu bisa mengetik “Snipping Tool” di kolom pencarian Windows yang ada di sebelah tombol Start. Nanti bakal muncul ikon Snipping Tool, tinggal klik aja deh! - Melalui Menu Start
Alternatif lainnya, kamu bisa langsung buka Menu Start (logo Windows di pojok kiri bawah), lalu scroll ke bawah sampai menemukan folder “Windows Accessories”. Nah, Snipping Tool ada di dalam folder itu. - Pin ke Taskbar atau Start Menu
Biar lebih cepat aksesnya, kamu juga bisa klik kanan pada ikon Snipping Tool, lalu pilih “Pin to Start” atau “Pin to Taskbar.” Jadi, ke depannya kamu bisa langsung buka Snipping Tool dengan satu klik saja.
Mudah banget, kan? Setelah kamu berhasil membuka aplikasinya, yuk kita lanjut ke tahap berikutnya!