Cara Mengatur Waktu Mati Layar Laptop Windows 11 - Pernahkah kamu merasa terganggu karena layar laptop Windows 11-mu mati terlalu cepat atau malah terlalu lambat? Mungkin kamu sedang menyelesaikan tugas penting, menonton film, atau hanya browsing santai, dan tiba-tiba layar laptopmu mati tanpa peringatan. Tenang, kamu tidak sendirian!
Dalam artikel ini, kita akan membahas cara mengatur waktu mati layar laptop Windows 11 agar kamu bisa menyesuaikan pengaturan sesuai dengan kebutuhanmu. Ayo, simak langkah-langkahnya!
Daftar Isi Artikel
Mengapa Mengatur Waktu Mati Layar Itu Penting?
Sebelum kita menyelami cara mengatur waktu mati layar laptop Windows 11, mari kita bahas dulu mengapa pengaturan ini penting.
- Hemat Energi: Mengatur waktu mati layar yang tepat dapat membantu menghemat energi baterai, terutama jika kamu sering menggunakan laptop tanpa terhubung ke sumber daya listrik.
- Menghindari Kerusakan: Layar yang tidak mati pada waktu yang tepat dapat menyebabkan pemborosan energi dan mempengaruhi umur panjang layar laptop.
- Kenyamanan Pengguna: Dengan pengaturan yang sesuai, kamu bisa menikmati pengalaman menggunakan laptop yang lebih nyaman tanpa gangguan yang tidak perlu.
Cara Mengatur Waktu Mati Layar Laptop Windows 11
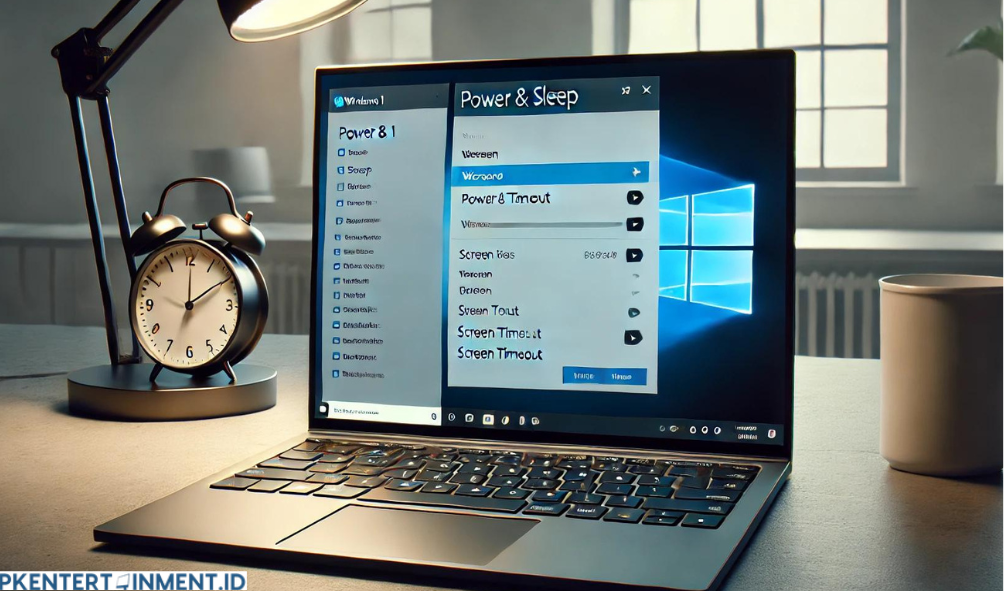
1. Melalui Pengaturan Windows
Cara paling umum untuk mengatur waktu mati layar di Windows 11 adalah melalui menu pengaturan. Berikut adalah langkah-langkahnya:
a. Akses Pengaturan
- Klik ikon Start di pojok kiri bawah layar, atau tekan Win pada keyboard untuk membuka menu Start.
- Pilih Settings (ikon roda gigi) dari menu Start.
b. Masuk ke Bagian Sistem
- Di jendela Settings, pilih System dari daftar opsi di sebelah kiri.
- Klik Power & battery di bagian tengah.
c. Atur Waktu Mati Layar
- Pada bagian Power & battery, cari opsi Screen and sleep.
- Di sini, kamu akan melihat dua opsi utama: satu untuk mengatur waktu layar mati saat menggunakan baterai, dan satu lagi saat laptop terhubung ke sumber daya listrik.
- Klik dropdown untuk masing-masing opsi dan pilih waktu yang sesuai, mulai dari 1 menit hingga 5 jam, atau pilih Never jika kamu tidak ingin layar mati otomatis.
Dengan mengatur waktu mati layar sesuai kebutuhan, kamu bisa memastikan laptopmu bekerja dengan efisien tanpa gangguan yang tidak perlu.
2. Menggunakan Control Panel
Jika kamu lebih suka menggunakan Control Panel, ini adalah metode lain yang bisa kamu coba:
a. Buka Control Panel
- Tekan Win + R untuk membuka jendela Run.
- Ketik control dan tekan Enter untuk membuka Control Panel.
b. Pilih Opsi Power Options
- Di Control Panel, pilih Hardware and Sound.
- Klik Power Options.
c. Ubah Pengaturan Listrik
- Di jendela Power Options, pilih Change plan settings di sebelah plan yang sedang aktif (misalnya, Balanced atau Power Saver).
- Klik Change advanced power settings di bagian bawah.
- Di jendela Advanced settings, temukan dan perluas opsi Display.
- Atur waktu untuk Turn off the display baik saat menggunakan baterai maupun saat terhubung ke sumber daya listrik.
Dengan cara ini, kamu bisa menyesuaikan waktu mati layar dengan lebih rinci.
3. Melalui Command Prompt (CMD)
Jika kamu suka tantangan dan ingin menggunakan metode yang lebih teknis, kamu bisa menggunakan Command Prompt:
a. Buka Command Prompt
- Tekan Win + X dan pilih Command Prompt (Admin) atau Windows Terminal (Admin).
b. Ketik Perintah
- Ketik perintah berikut untuk mengatur waktu mati layar dalam menit:
powercfg /change monitor-timeout-ac <waktu dalam menit>
powercfg /change monitor-timeout-dc <waktu dalam menit>Misalnya, jika kamu ingin mengatur waktu mati layar menjadi 10 menit, ketik:
powercfg /change monitor-timeout-ac 10
powercfg /change monitor-timeout-dc 10Dengan metode ini, kamu bisa mengatur waktu mati layar menggunakan perintah langsung.
4. Mengatur Melalui Registry Editor
Untuk pengguna yang lebih berpengalaman, mengatur waktu mati layar juga bisa dilakukan melalui Registry Editor. Namun, hati-hati dengan perubahan yang dilakukan di Registry Editor, karena kesalahan dapat memengaruhi sistem secara keseluruhan.
a. Buka Registry Editor
- Tekan Win + R untuk membuka jendela Run.
- Ketik regedit dan tekan Enter untuk membuka Registry Editor.
b. Akses Kunci Registry
- Navigasikan ke HKEY_LOCAL_MACHINE\SYSTEM\CurrentControlSet\Control\Power\PowerSettings.
- Temukan kunci DCSettingIndex dan ACSettingIndex.
c. Ubah Nilai
- Klik kanan pada kunci yang sesuai dan pilih Modify.
- Masukkan waktu dalam detik yang diinginkan dan klik OK.
Dengan cara ini, kamu dapat melakukan penyesuaian yang lebih mendalam, tetapi pastikan untuk berhati-hati saat melakukan perubahan di Registry Editor.
Tips Tambahan untuk Mengelola Pengaturan Layar
- Gunakan Mode Daya Hemat: Aktifkan mode daya hemat untuk mengoptimalkan penggunaan energi, terutama saat menggunakan baterai.
- Cek Pembaruan Driver: Pastikan driver grafis dan perangkat keras lainnya selalu diperbarui untuk kinerja yang optimal.
- Gunakan Screensaver: Jika kamu tidak ingin layar mati tetapi tetap ingin menghindari burn-in, pertimbangkan untuk menggunakan screensaver.
Baca Juga: Cara Mengatasi Preparing Automatic Repair Windows 10 pada Laptop HP
Mengatur waktu mati layar laptop Windows 11 dapat meningkatkan kenyamanan dan efisiensi penggunaan perangkatmu. Dengan mengikuti panduan ini, kamu bisa menyesuaikan pengaturan layar sesuai dengan kebiasaan dan kebutuhanmu.
Jangan lupa untuk melakukan pengecekan berkala agar pengaturan tetap sesuai dengan yang diinginkan. Selamat mencoba, dan semoga artikel ini membantu kamu dalam mengelola waktu mati layar laptop dengan lebih baik!
Jika kamu punya pertanyaan atau tips lain seputar pengaturan Windows 11, jangan ragu untuk berbagi di kolom komentar. Selamat mengatur waktu mati layar!





