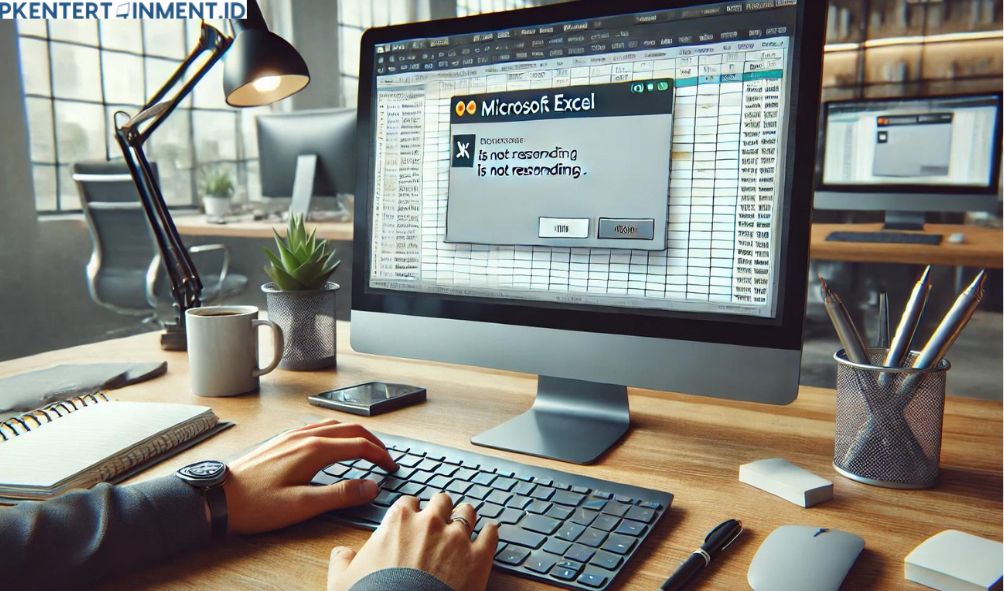Daftar Isi Artikel
6. Cek dan Perbaiki File Excel yang Korup
Kalau kamu curiga file yang kamu buka rusak atau korup, kamu bisa mencoba fitur Open and Repair di Excel. Caranya, buka Excel dan pilih File > Open, lalu cari file yang bermasalah. Klik tanda panah di samping tombol Open dan pilih Open and Repair. Excel akan mencoba memperbaiki file tersebut dan membuka kembali.
7. Gunakan Office Repair Tool
Microsoft Office punya alat perbaikan bawaan yang bisa digunakan untuk mengatasi masalah Excel not responding. Caranya, buka Control Panel > Programs > Programs and Features, lalu cari Microsoft Office. Klik Change dan pilih Quick Repair atau Online Repair. Alat ini akan memperbaiki file dan pengaturan Office yang bermasalah.
Tips Mencegah Excel Not Responding di Masa Depan
Setelah berhasil mengatasi masalah, pastinya kamu nggak mau dong ngalamin hal yang sama lagi? Nah, berikut beberapa tips supaya Excel kamu tetap lancar dan terhindar dari masalah not responding:
- Simpan File Secara Berkala: Jangan menunggu sampai pekerjaan selesai untuk menyimpan file. Biasakan untuk menyimpan file secara berkala agar kalau Excel tiba-tiba not responding, data kamu tetap aman.
- Hindari Add-ins yang Tidak Dikenal: Add-ins memang bisa memperkaya fitur Excel, tapi pastikan kamu hanya menggunakan add-ins yang sudah terpercaya dan kompatibel dengan versi Excel kamu.
- Rutin Update Microsoft Office: Pastikan kamu selalu menggunakan versi terbaru dari Microsoft Office. Update rutin biasanya memperbaiki bug dan meningkatkan performa aplikasi.
- Gunakan Komputer dengan Spesifikasi yang Memadai: Kalau kamu sering bekerja dengan file Excel yang besar atau kompleks, pastikan komputer kamu punya spesifikasi yang memadai, terutama dalam hal RAM dan prosesor.
- Perhatikan Ukuran File: Jangan biarkan file Excel kamu terlalu besar. Kalau datanya sudah terlalu banyak, pertimbangkan untuk memecah file atau menggunakan fitur lain seperti Power BI untuk mengolah data.
Baca Juga: Cara Mengatasi Please Select Boot Device Laptop Asus
Itulah dia beberapa cara mengatasi Excel not responding yang bisa kamu coba. Meski terlihat sepele, masalah ini bisa sangat mengganggu pekerjaan kamu kalau dibiarkan berlarut-larut. Dengan mengikuti langkah-langkah di atas, kamu bisa mengatasi masalah ini dan mencegahnya terjadi lagi di masa depan.
Ingat, selalu simpan file secara berkala dan pastikan komputer kamu punya spesifikasi yang cukup untuk menjalankan Excel dengan lancar. Jangan lupa untuk rutin melakukan update dan hindari penggunaan add-ins yang tidak perlu.