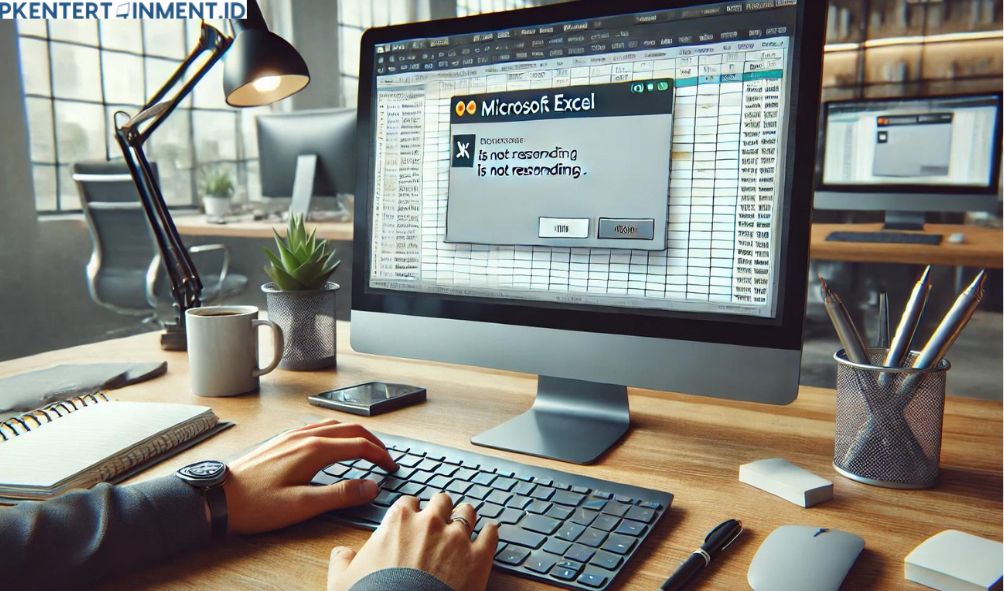Daftar Isi Artikel
2. Buka Excel dalam Safe Mode
Kalau Excel masih not responding setelah restart, coba buka dalam Safe Mode. Mode ini akan menonaktifkan add-ins dan pengaturan lain yang bisa jadi penyebab masalah. Caranya, tekan Ctrl sambil klik dua kali ikon Excel atau buka Run (tekan Windows + R) dan ketik excel /safe, lalu tekan Enter.
Kalau Excel bisa berjalan normal di Safe Mode, berarti masalahnya ada pada add-ins atau pengaturan lainnya. Kamu bisa menonaktifkan add-ins satu per satu untuk mencari tahu mana yang bermasalah.
3. Update atau Reinstall Excel
Cara mengatasi Excel not responding berikutnya adalah dengan memastikan aplikasi kamu selalu dalam versi terbaru. Microsoft sering merilis update yang memperbaiki bug dan masalah lain. Kamu bisa cek update terbaru melalui File > Account > Update Options > Update Now.
Kalau update nggak berhasil, kamu bisa coba reinstall Excel. Uninstall aplikasi lewat Control Panel > Programs > Uninstall a program, lalu install ulang melalui Office 365 atau installer yang kamu punya.
4. Nonaktifkan Add-ins yang Bermasalah
Seperti yang sudah dibahas sebelumnya, add-ins bisa jadi penyebab Excel not responding. Kalau Excel kamu bisa berjalan di Safe Mode, coba nonaktifkan add-ins melalui File > Options > Add-ins. Di sini, pilih COM Add-ins lalu klik Go. Nonaktifkan add-ins yang tidak perlu atau yang kamu curigai bermasalah, lalu restart Excel.
5. Kurangi Beban Kerja Excel
Kalau file yang kamu buka terlalu besar, coba untuk memecahnya menjadi beberapa file yang lebih kecil. Kamu juga bisa menghapus data atau rumus yang tidak diperlukan. Selain itu, pastikan kamu menutup aplikasi lain yang tidak digunakan untuk memberi lebih banyak memori ke Excel.