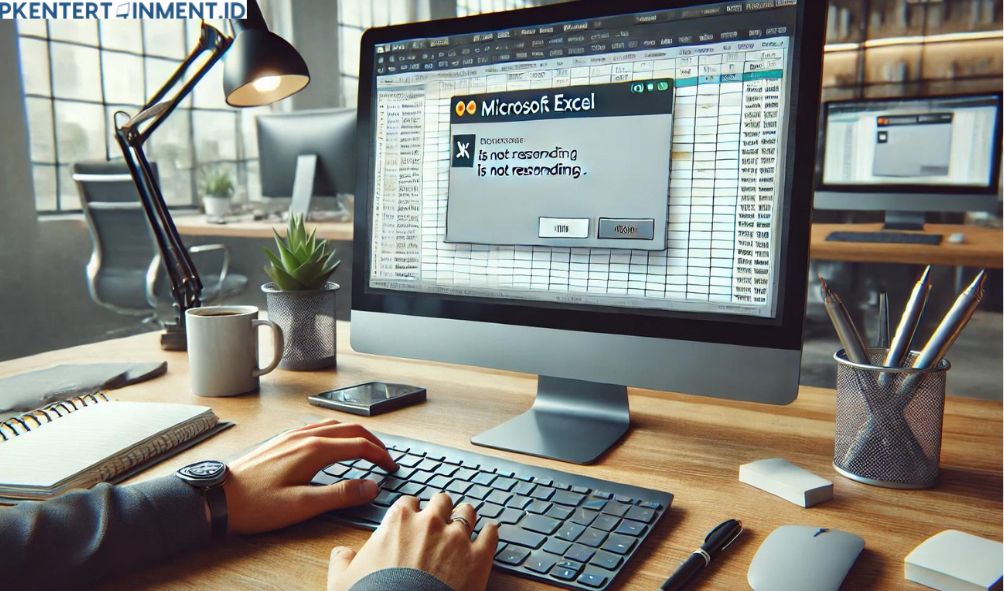Daftar Isi Artikel
4. File yang Korup atau Bermasalah
File Excel yang rusak atau korup juga bisa bikin aplikasi ini not responding. Kerusakan file bisa terjadi karena berbagai alasan, seperti penyimpanan yang tidak sempurna atau serangan virus.
5. Masalah pada Versi atau Update Excel
Kadang, versi Excel yang kamu gunakan mungkin punya bug atau masalah kompatibilitas. Kalau Excel kamu nggak di-update secara rutin, ini bisa memperbesar kemungkinan terjadinya masalah.
Nah, setelah tahu beberapa penyebab utama, saatnya kita bahas cara mengatasi Excel not responding. Jangan buru-buru putus asa dulu ya, karena beberapa cara ini bisa jadi solusi buat masalah kamu!
Cara Mengatasi Excel Not Responding

Kamu pasti nggak mau terus-terusan terjebak di situasi di mana Excel mendadak nggak merespons, kan? Yuk, kita pelajari beberapa cara mengatasi Excel not responding yang bisa kamu coba sendiri di rumah atau di kantor!
1. Restart Excel dan Komputer Kamu
Cara paling sederhana dan sering kali efektif untuk mengatasi masalah Excel not responding adalah dengan merestart aplikasi atau bahkan komputer kamu. Kadang, masalah sementara pada sistem bisa teratasi dengan cara ini.
Tutup paksa Excel melalui Task Manager dengan cara tekan Ctrl + Shift + Esc lalu pilih Excel dan klik End Task. Setelah itu, coba buka kembali Excel dan lihat apakah masalahnya sudah teratasi. Kalau belum, lanjut ke langkah berikutnya!