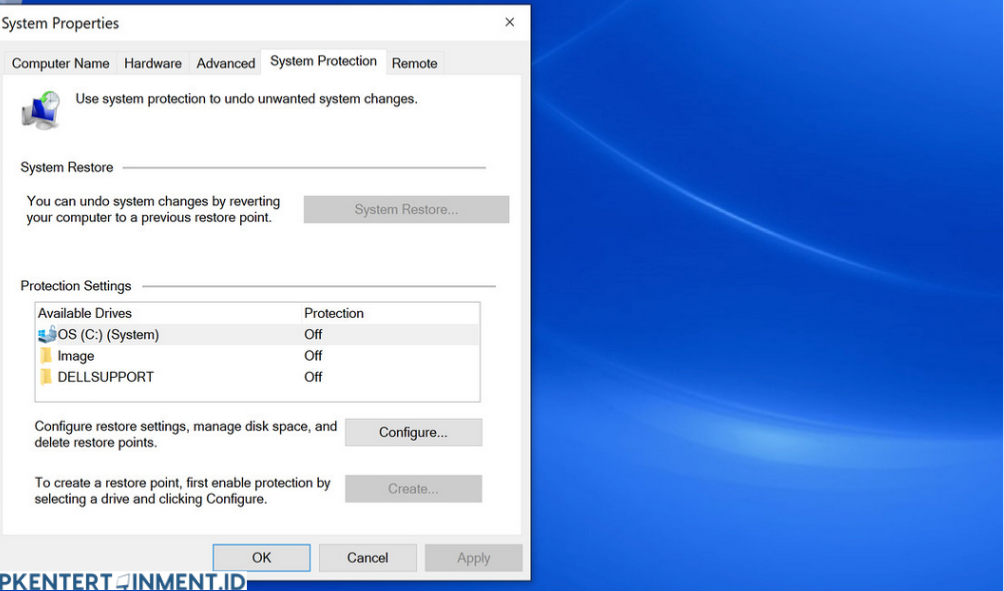- Klik tombol Start di sudut kiri bawah layar kamu.
- Ketik “Create a restore point” di kolom pencarian dan tekan Enter.
Setelah itu, kamu akan masuk ke jendela System Properties yang punya tab bernama “System Protection.”
Daftar Isi Artikel
2. Aktifkan System Protection
Di tab System Protection, kamu akan melihat daftar drive yang ada di komputermu. Biasanya, drive C: adalah tempat sistem Windows kamu di-install.
- Pilih drive C: (System) dan klik tombol Configure.
- Di dalam opsi konfigurasi, pastikan kamu memilih Turn on system protection untuk mengaktifkan fitur restore point. Kamu juga bisa atur seberapa besar ruang penyimpanan yang mau kamu sisihkan untuk restore point di drive kamu. Biasanya, setting default udah cukup.
3. Buat Restore Point
Setelah system protection aktif, kamu bisa langsung bikin restore point. Langkah-langkahnya:
- Di tab System Protection, klik tombol Create di bagian bawah.
- Beri nama restore point sesuai keinginan kamu, misalnya “Sebelum Update Driver” atau “Kondisi Stabil Sebelum Crash.”
- Klik Create, dan tunggu proses pembuatan restore point selesai. Biasanya ini cuma butuh beberapa menit.
Voila! Kamu udah berhasil bikin restore point di Windows 10. Simpel kan?
Cara Menggunakan Restore Point Jika Terjadi Masalah
Nah, setelah kamu punya restore point, gimana cara balik ke titik waktu sebelumnya kalau ada masalah? Tenang, di bawah ini ada langkah-langkah buat menggunakan restore point di Windows 10:
1. Buka System Restore
Kalau komputer kamu mulai bermasalah, kamu bisa balik ke restore point dengan cara: