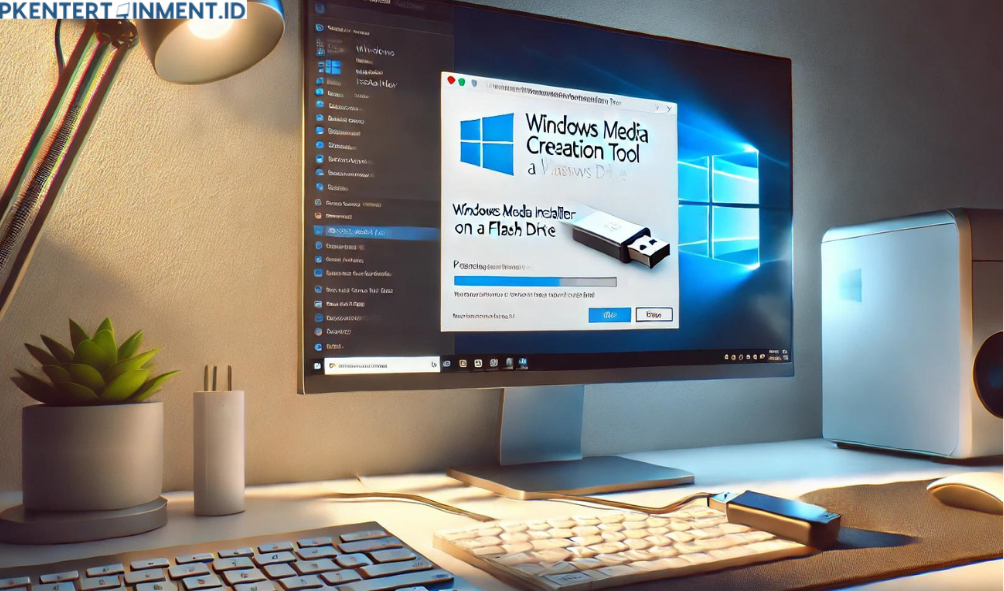Daftar Isi Artikel
5. Tunggu Proses Selesai
Media Creation Tool akan mulai mendownload file Windows dan langsung meng-copy-nya ke flashdisk. Proses ini mungkin memakan waktu agak lama tergantung kecepatan internet Kamu, jadi sabar ya!
Setelah proses selesai, flashdisk Kamu sudah siap digunakan sebagai installer Windows.
Cara Menggunakan Flashdisk Installer Windows
Setelah Kamu berhasil membuat installer Windows di flashdisk, langkah selanjutnya adalah menggunakannya untuk instalasi Windows. Berikut adalah langkah-langkah mudahnya:
- Restart komputer dan masuk ke BIOS
Pada saat komputer menyala, tekan tombol tertentu (biasanya F2, Del, atau Esc) untuk masuk ke BIOS. - Ubah Boot Priority
Di BIOS, cari menu boot dan ubah urutan boot agar flashdisk menjadi prioritas pertama. - Simpan dan Keluar
Setelah selesai mengatur, simpan pengaturan dan keluar dari BIOS. Komputer akan otomatis restart dan memulai instalasi Windows dari flashdisk. - Ikuti Langkah Instalasi Windows
Selanjutnya, ikuti panduan instalasi Windows seperti memilih partisi, mengatur zona waktu, dan lain-lain. Mudah, kan?
Baca Juga: Mengatasi OTG Tidak Terbaca di Android dengan Mudah | Tips Android
Sekarang Kamu sudah tahu cara membuat installer Windows di flashdisk dengan dua metode yang berbeda, yaitu menggunakan Rufus dan Media Creation Tool. Kedua cara ini sangat mudah dan cepat, cocok buat Kamu yang ingin melakukan instalasi Windows tanpa perlu ribet menggunakan DVD. Jadi, nggak ada alasan lagi untuk bingung ketika harus instal ulang Windows, kan?
Semoga artikel ini bermanfaat buat Kamu yang lagi butuh tutorial cara membuat installer Windows di flashdisk. Selamat mencoba, dan jangan lupa share pengalaman Kamu di kolom komentar!