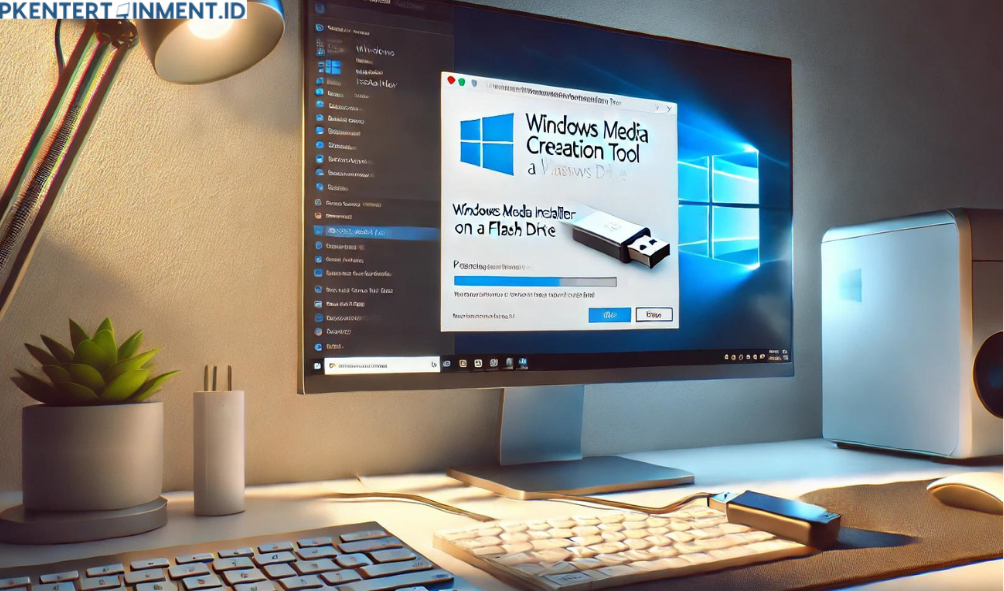Daftar Isi Artikel
Cara Membuat Installer Windows di Flashdisk dengan Rufus

Salah satu cara termudah untuk membuat installer Windows di flashdisk adalah dengan menggunakan aplikasi Rufus. Ini adalah software ringan dan gratis yang bisa Kamu gunakan untuk mengubah flashdisk menjadi media instalasi Windows.
Langkah-langkahnya:
1. Download dan Install Rufus
Kamu bisa download Rufus langsung dari situs resminya. Aplikasi ini nggak perlu instalasi, jadi setelah Kamu download, langsung aja buka file Rufus.exe.
2. Siapkan Flashdisk
Colokkan flashdisk yang sudah Kamu siapkan ke port USB laptop atau PC Kamu. Pastikan flashdisk tersebut sudah dalam keadaan kosong, karena proses ini akan menghapus semua data di dalamnya.
3. Pilih File ISO Windows
Setelah Rufus terbuka, Kamu akan melihat beberapa pilihan di antarmuka Rufus. Di bagian “Device”, pastikan flashdisk Kamu sudah terdeteksi. Lalu, di bagian “Boot selection”, pilih Disk or ISO image (Please select), dan klik tombol SELECT untuk memilih file ISO Windows yang sudah Kamu download sebelumnya.
4. Atur Pengaturan Partisi
Kamu nggak perlu repot mengubah banyak pengaturan. Rufus secara otomatis akan menyesuaikan setting untuk flashdisk Kamu. Namun, pastikan Kamu memilih GPT untuk Partition scheme dan UEFI untuk Target system, terutama jika laptop Kamu menggunakan UEFI (ini yang umum di laptop-laptop modern).
5. Klik Start dan Tunggu Proses Selesai
Setelah semua pengaturan sesuai, klik tombol START. Rufus akan mulai membuat installer Windows di flashdisk Kamu. Proses ini akan memakan waktu beberapa menit tergantung kecepatan USB dan file ISO yang Kamu gunakan. Pastikan jangan mencabut flashdisk selama proses berlangsung!