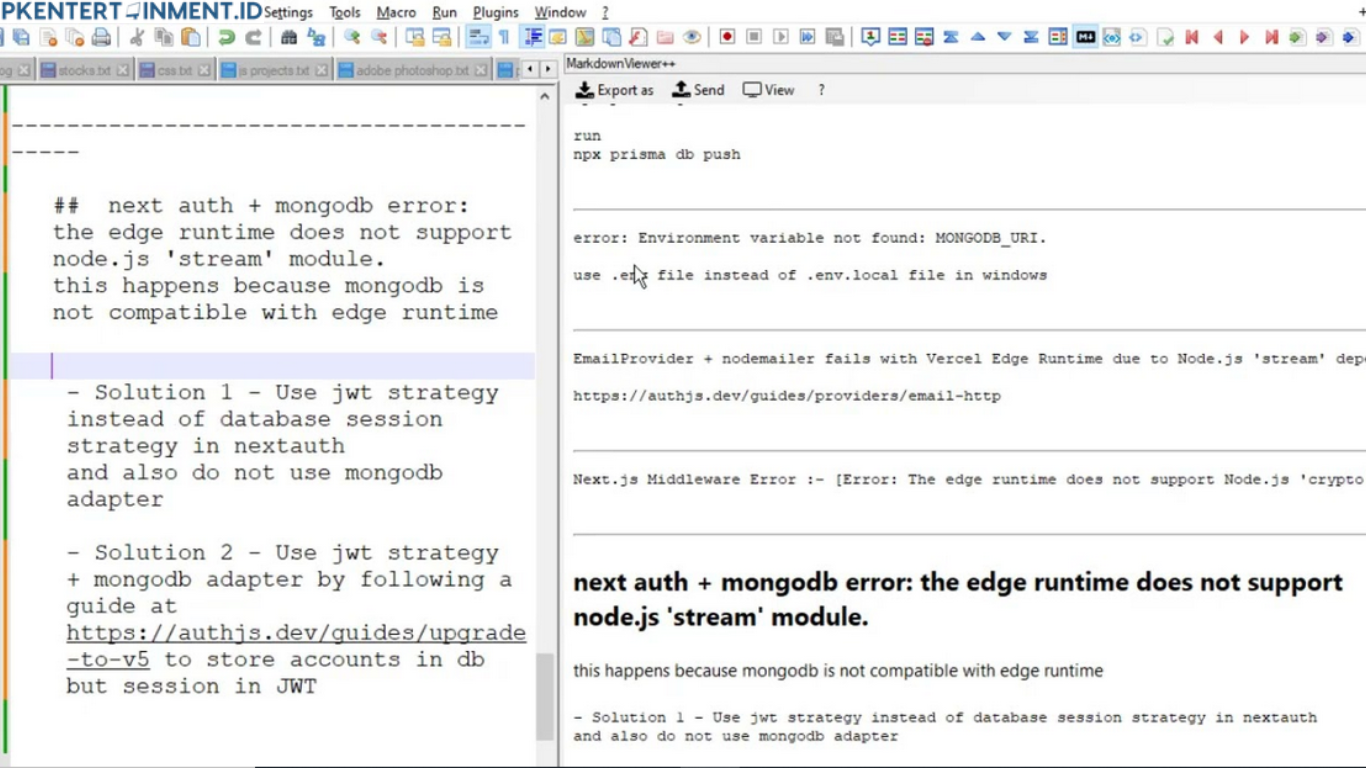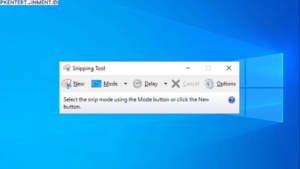Apakah kamu pernah dengar tentang Markdown? Markdown adalah salah satu bahasa markah ringan yang sangat populer untuk menulis dokumen yang rapi dan bersih, terutama bagi para pengembang atau blogger yang sering bekerja dengan teks. Nah, buat kamu yang penasaran gimana sih cara membuat file Markdown di Notepad, kamu datang ke tempat yang tepat!
Di artikel ini, kita akan membahas cara membuat file Markdown di Notepad secara lengkap dan santai. Gak perlu ribet pakai software canggih, cukup dengan Notepad yang sudah terinstal di komputer kamu. Siap? Yuk, kita mulai!
Daftar Isi Artikel
Langkah-Langkah Membuat File Markdown di Notepad
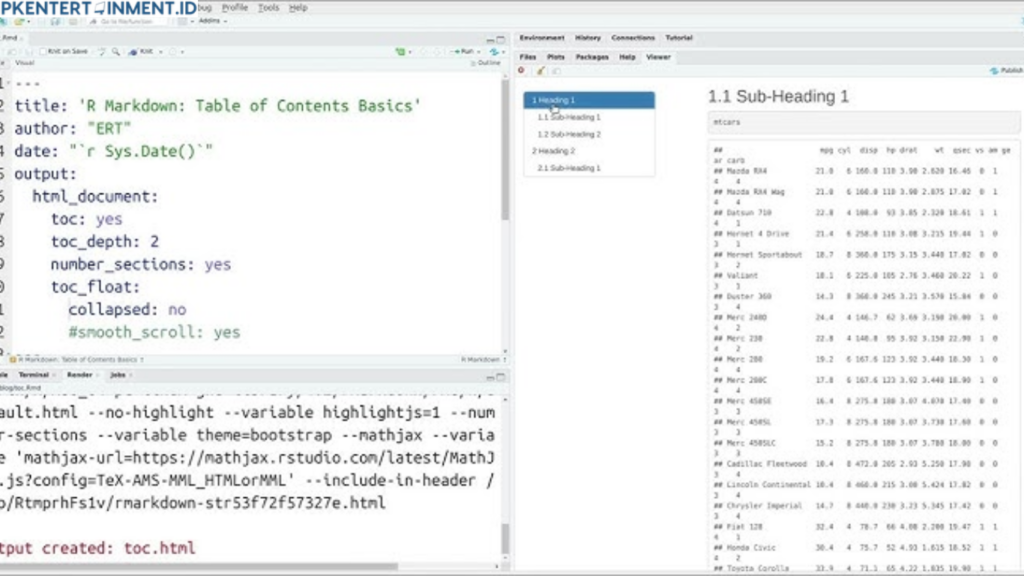
Meskipun Markdown tidak memiliki software khusus yang mesti diinstal, kamu tetap bisa menulisnya di aplikasi sederhana seperti Notepad. Notepad merupakan editor teks bawaan Windows yang super ringan, jadi pas banget buat kamu yang gak mau ribet.
Langkah 1: Buka Notepad
Langkah pertama tentu saja buka aplikasi Notepad di komputer kamu. Caranya gampang banget, kamu cukup tekan tombol Windows + S lalu ketikkan “Notepad” dan klik hasil pencariannya. Voila, Notepad sudah terbuka di hadapanmu.
Langkah 2: Menulis Teks dalam Format Markdown
Sekarang, waktunya mulai menulis menggunakan format Markdown. Berikut beberapa sintaks dasar Markdown yang bisa kamu gunakan di Notepad:
- Heading:
Untuk membuat heading, gunakan tanda pagar#. Misalnya:
# Ini adalah Heading 1
## Ini adalah Heading 2
### Ini adalah Heading 3- Bold dan Italic:
Kamu bisa membuat teks tebal (bold) atau miring (italic) dengan mudah: - Untuk bold, gunakan dua bintang
**di awal dan akhir kata. Contoh:**Teks Tebal**. - Untuk italic, gunakan satu bintang
*di awal dan akhir kata. Contoh:*Teks Miring*. - List atau Daftar:
Markdown mendukung format list baik numerik maupun tidak: - Untuk list berurut, gunakan angka:
1. Item pertama
2. Item kedua- Untuk list tidak berurut, gunakan tanda bintang
*atau tanda minus-:
* Item pertama
* Item kedua- Link:
Ingin menambahkan link? Gampang! Sintaksnya adalah:
[Teks Link](https://www.contoh.com)Langkah 3: Simpan File dengan Ekstensi .md
Setelah selesai menulis, langkah selanjutnya adalah menyimpan file sebagai file Markdown. Ini penting karena format Markdown biasanya disimpan dengan ekstensi .md. Berikut caranya:
- Klik File di pojok kiri atas Notepad.
- Pilih Save As.
- Pada kolom Save as type, pilih All Files.
- Pada kolom nama file, tulis nama file yang kamu inginkan diikuti dengan ekstensi
.md. Misalnya:tutorial_markdown.md. - Klik Save.
Yeay! Kamu baru saja berhasil membuat file Markdown di Notepad. Mudah, bukan?