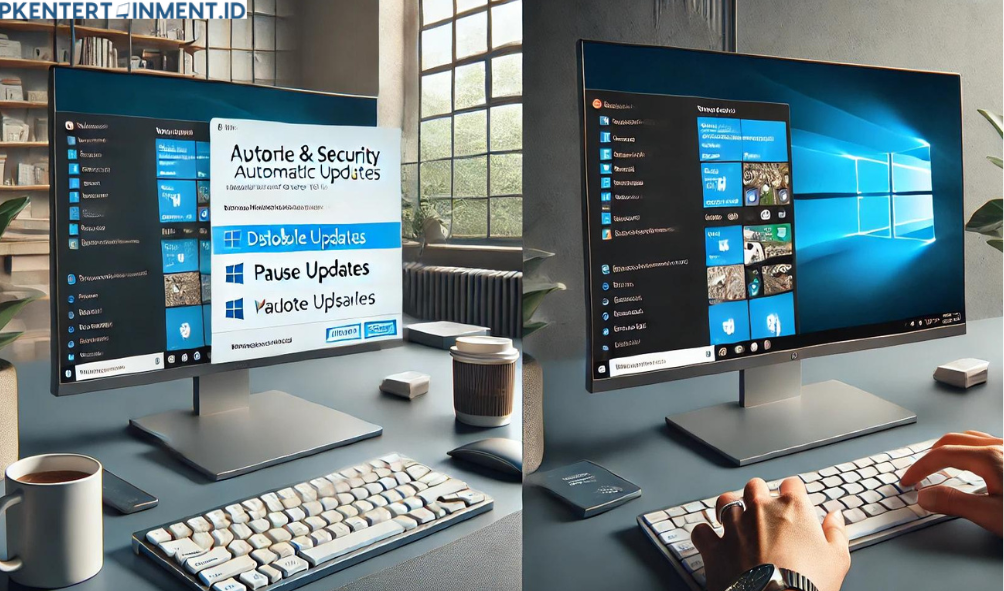Cara Agar Tidak Update Otomatis Windows 10 – Kamu mungkin pernah merasa terganggu dengan pembaruan otomatis Windows 10 yang muncul tiba-tiba di layar saat kamu sedang bekerja atau bermain game. Meskipun pembaruan ini penting untuk keamanan dan kinerja sistem, kadang-kadang kamu mungkin ingin menunda atau menghentikannya sementara waktu.
Dalam artikel ini, kita akan membahas cara agar tidak update otomatis Windows 10 sehingga kamu bisa mengelola pembaruan sesuai dengan kebutuhanmu. Yuk, kita simak langkah-langkahnya!
Daftar Isi Artikel
Mengapa Kamu Mungkin Ingin Menghentikan Pembaruan Otomatis?
Sebelum kita membahas cara agar tidak update otomatis Windows 10, mari kita lihat beberapa alasan mengapa kamu mungkin ingin menonaktifkan fitur ini:
- Gangguan Saat Bekerja: Pembaruan otomatis dapat menyebabkan gangguan, terutama jika pembaruan tersebut membutuhkan restart sistem saat kamu sedang fokus pada pekerjaan penting.
- Penggunaan Data: Jika kamu memiliki batasan data internet, pembaruan otomatis dapat memakan banyak data, yang bisa menjadi masalah terutama jika kamu menggunakan koneksi internet yang terbatas.
- Kompatibilitas Aplikasi: Kadang-kadang, pembaruan otomatis dapat menyebabkan masalah kompatibilitas dengan aplikasi atau perangkat keras tertentu yang kamu gunakan.
Apapun alasanmu, berikut adalah beberapa cara efektif untuk mengelola atau menonaktifkan pembaruan otomatis di Windows 10.
Cara Agar Tidak Update Otomatis Windows 10 Lengkap
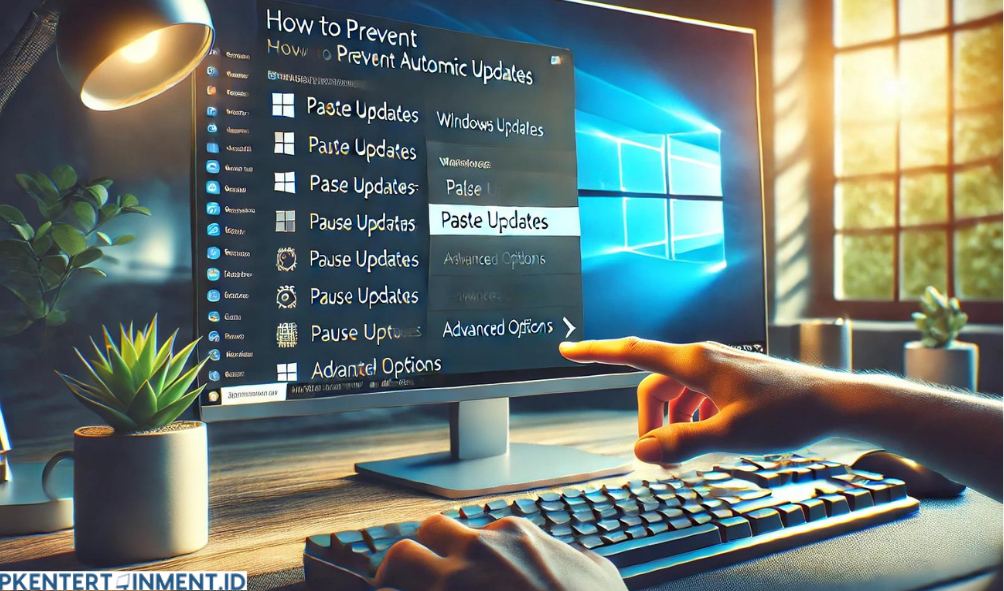
1. Mengatur Pengaturan Pembaruan di Windows Update
Langkah pertama adalah memeriksa dan mengatur pengaturan pembaruan di Windows Update. Ini adalah cara yang sederhana namun efektif untuk mengelola pembaruan otomatis.
a. Masuk ke Pengaturan Windows Update
- Klik ikon Start di pojok kiri bawah layar.
- Pilih Settings (ikon roda gigi) untuk membuka menu pengaturan.
- Pilih Update & Security, lalu klik Windows Update.
b. Atur Jam Aktif
- Di jendela Windows Update, klik Change active hours.
- Setel jam aktif yang sesuai dengan rutinitas harianmu. Windows akan menghindari melakukan restart selama jam-jam ini.
c. Tunda Pembaruan
- Kembali ke menu Windows Update, pilih Pause updates for 7 days.
- Jika kamu ingin menunda lebih lama, klik Advanced options dan pilih durasi penundaan yang lebih panjang.
Dengan mengatur jam aktif dan menunda pembaruan, kamu dapat menghindari gangguan saat bekerja atau bermain.
2. Menggunakan Group Policy Editor
Jika kamu menggunakan edisi Pro atau Enterprise dari Windows 10, kamu bisa menggunakan Group Policy Editor untuk mengontrol pembaruan otomatis dengan lebih mendetail.